こんばんは!
最近新しくしたiPadで、家電の音声操作をはじめた、管理人ケイです!
ところで、(iOS12以降の)iPhone・iPadで、「Hey Siri エアコン つけて」で、音声操作できることは、ご存じでしょうか?
『う~ん、面白そうだけど、よくわからないからやっていない…』という人も多いのではないでしょうか?

しかし、6,000~10,000円程度のスマートリモコンがあれば、簡単にできます。高額なApple Home Kitは不要です。
ということで今日は、みなさんにその概要を知ってもらうため、iPhone・iPadで「Hey Siri エアコンつけて」の方法【概要編】をお伝えします。
どうやって実現しているのか、簡単に説明
まずは、iPhone・iPadで「Hey Siri エアコン つけて」と声で操作するとき、どうやって実現しているのか、簡単に説明しますね。
- (iOS12以降の)iPhone・iPadから「Hey Siri エアコン つけて」と言う
- AIアシスタントSiriが、「エアコンつけて」の命令を解釈、スマートリモコンへ操作依頼
- スマートリモコンが、エアコンを操作
となります。
なので、(iOS12以降の)iPhone・iPadを持っていれば、あとは「スマートリモコン」だけで、「エアコン つけて」と声で操作が可能になります。
では、「スマートリモコン」について、少し補足説明しますね。
スマートリモコンとは

スマートリモコンとは、エアコンをはじめとする「赤外線リモコンで操作する家電」と「iPhone・iPad」を接続して、操作可能にする「アダプター」みたいな役割をする機器です。操作するときのイメージとしては、
iPhone・iPad → スマートリモコン → 赤外線リモコンで操作する家電
になります。
ボクは、ラトックシステム社の「家電リモコン」と、Nature社の「Nature Remo」というスマートリモコンを所有しています。
特徴はありますが、いずれもエアコンはもちろん、赤外線リモコンを使用した照明・テレビなどの操作が可能です。
設定手順
設定は、以下の手順になります。
- スマートリモコンの設定
- AIアシスタントSiriの設定
それぞれ補足しますね。
1. スマートリモコンの設定
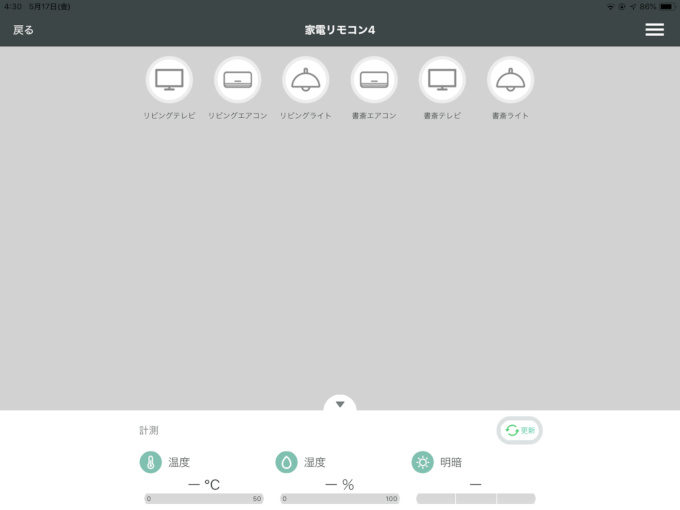
スマートリモコンの設定は、iPhone・iPadのアプリから行います。
設定で、特に難しいことはありません。ボクが持っているスマートリモコン2社で、方法が書いてあるページリンクをつけておきますね。
スマートリモコンの設定が終わったら、iPhone・iPadのAIアシスタントSiriの設定を行います
2. iPhone・iPadのAIアシスタントSiriの設定
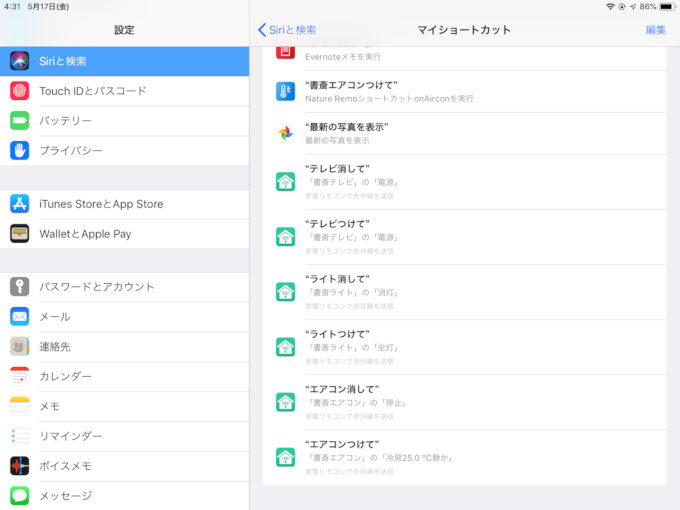
次に、iPhone・iPadのAIアシスタントSiriの設定を行います。具体的には「Siriのショートカット」を作成します。
具体的な作成方法は、ボクが持っているスマートリモコン2社のページリンクをつけておきますね。
なお作成済みのSiriショートカットは、[設定] → [Siriと検索] から確認できます。
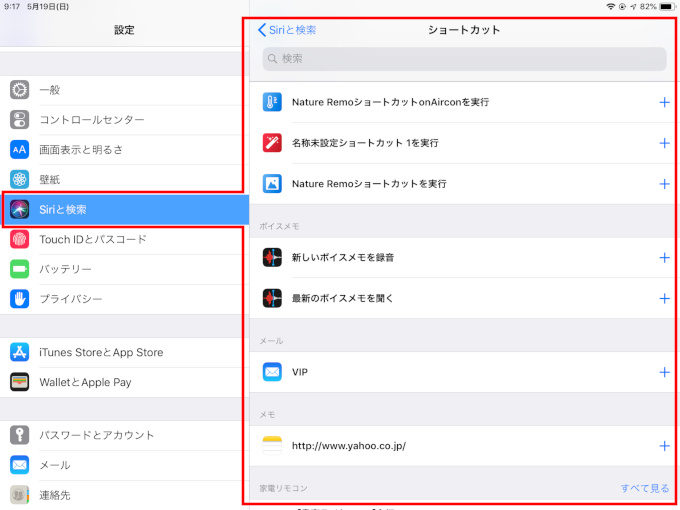
Hey Siri エアコンつけて
それでは、iPadで「Hey Siri エアコンつけて / 消して」をやってみます。
どうですか?
エアコンだけでなく、テレビ・照明なども設定することによって「Hey Siri ●●●つけて / 消して」で操作可能です。
まとめ
ということで、今日はiPhone・iPadで「エアコンつけて」の方法【概要編】をお伝えしました。
ボクは家電操作を、去年からGoogle系でやっていました。
iPhone・iPadでも、家電操作などでも、基本的には同じことができることは、頭ではわかっていました。
しかし(iOS12以降の)iPhone・iPadを持っていなかったので、確認ができませんでした。
今回新しくしたiPadのおかげで、今までできなかった確認がいろいろできそうです。
また、随時報告していきます!
最後にスマートリモコンのAmazonリンクつけておきますね。
それでは!
よろしければ、以下の記事もどうぞ

