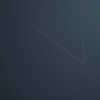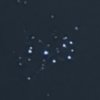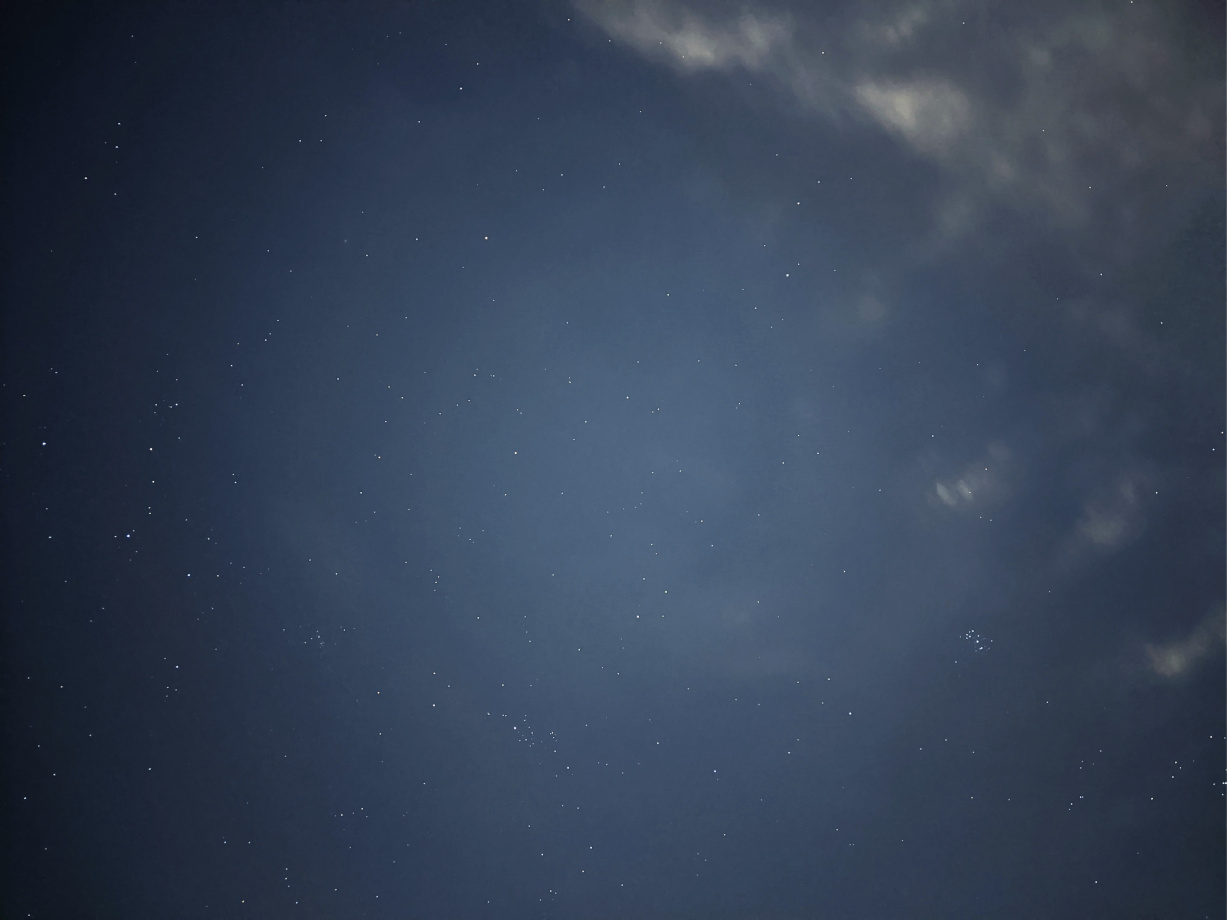
おはようございます。
GoogleのスマホPixelシリーズの天体撮影モードで撮影した星空写真には、星空を美しく補正編集するAstroフィルターがあることをご存知でしょうか?
今日は、Astroフィルターを使うとどれくらい違うのか? 使う方法をご紹介しますね。
なおAstroは、英語で “星の” “天体の” を意味する接頭辞
です。
Astroフィルターを使うと、どれくらい違うのか?
Astro(天体)フィルターを使うとが、どれくらい違うのかというと、、、
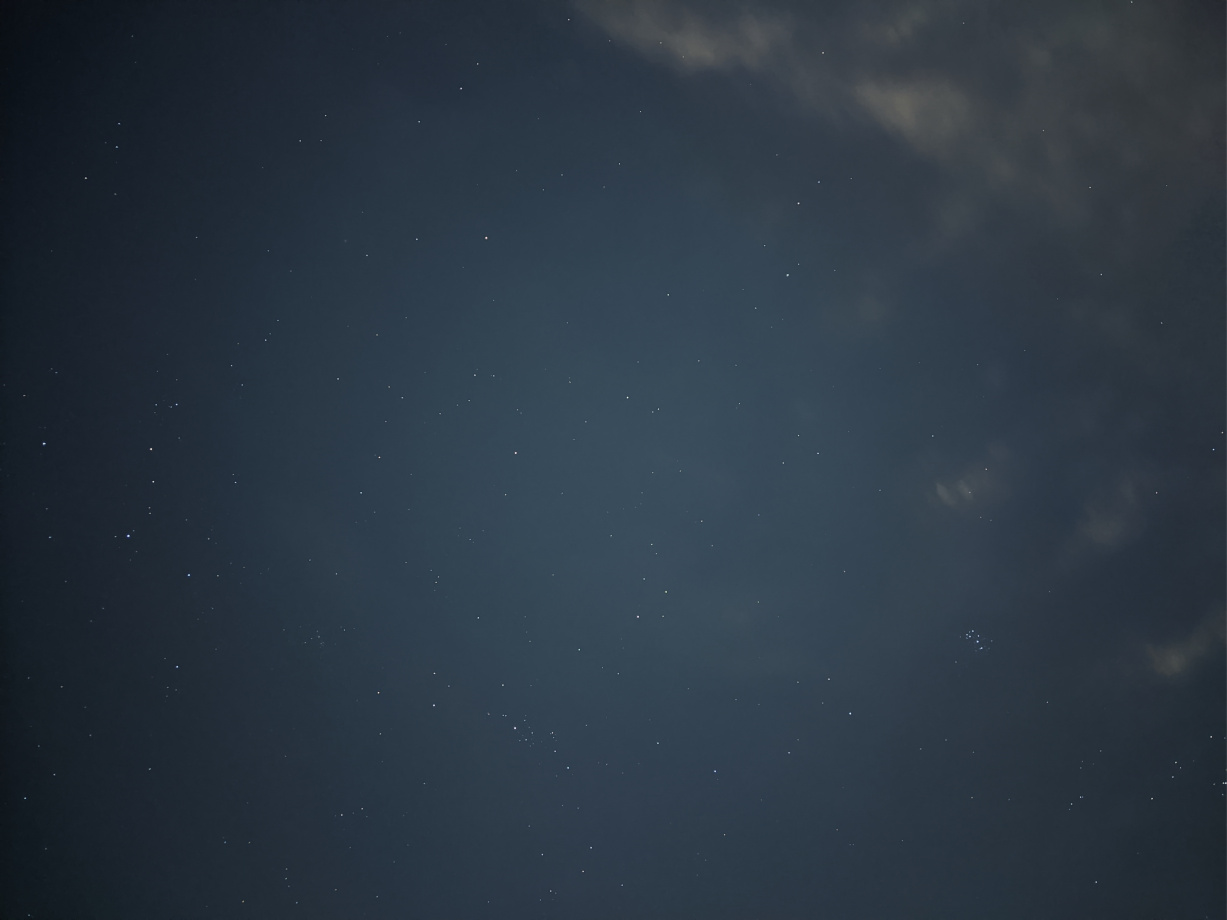
これが、なにも編集しない写真で、
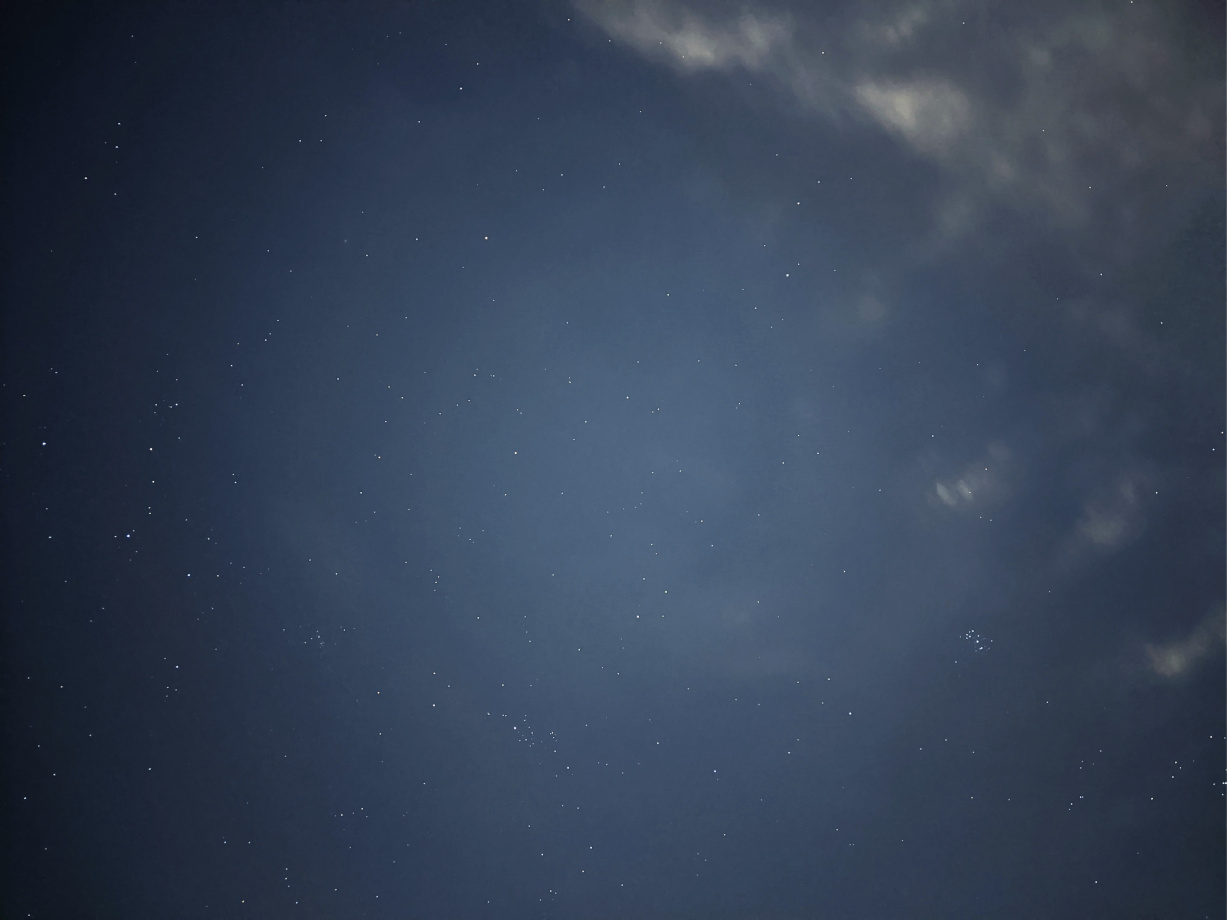
これが、Astroフィルターで補正編集した時です。
天体撮影モードで撮影した星空写真を、Astro(天体)フィルターで補正編集すると、なにも編集しない写真よりも、星が圧倒的に見やすくなります。
特にスマホで見たときに、その違いがわかります。
Astroフィルターを使う方法
Astroフィルターを使う方法は、以下の通りです。
1. Pixelで、カメラアプリやGoogleフォトから、
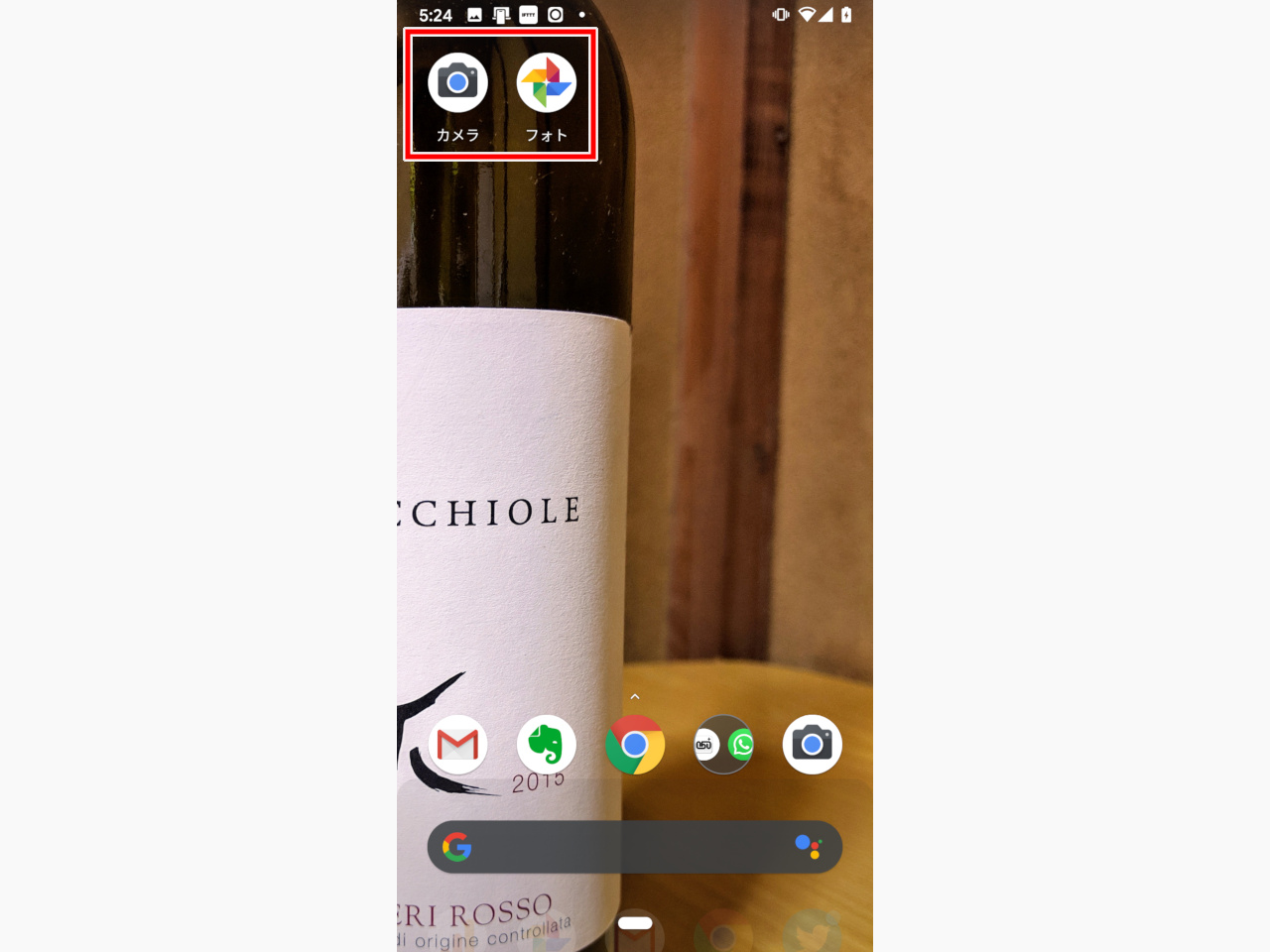
© 2017 Google LLC, used with permission. Google および Google ロゴは Google LLC の登録商標であり、同社の許可を得て使用しています。
2. (月のマークがついた)天体撮影モードで撮影した写真を選択し、
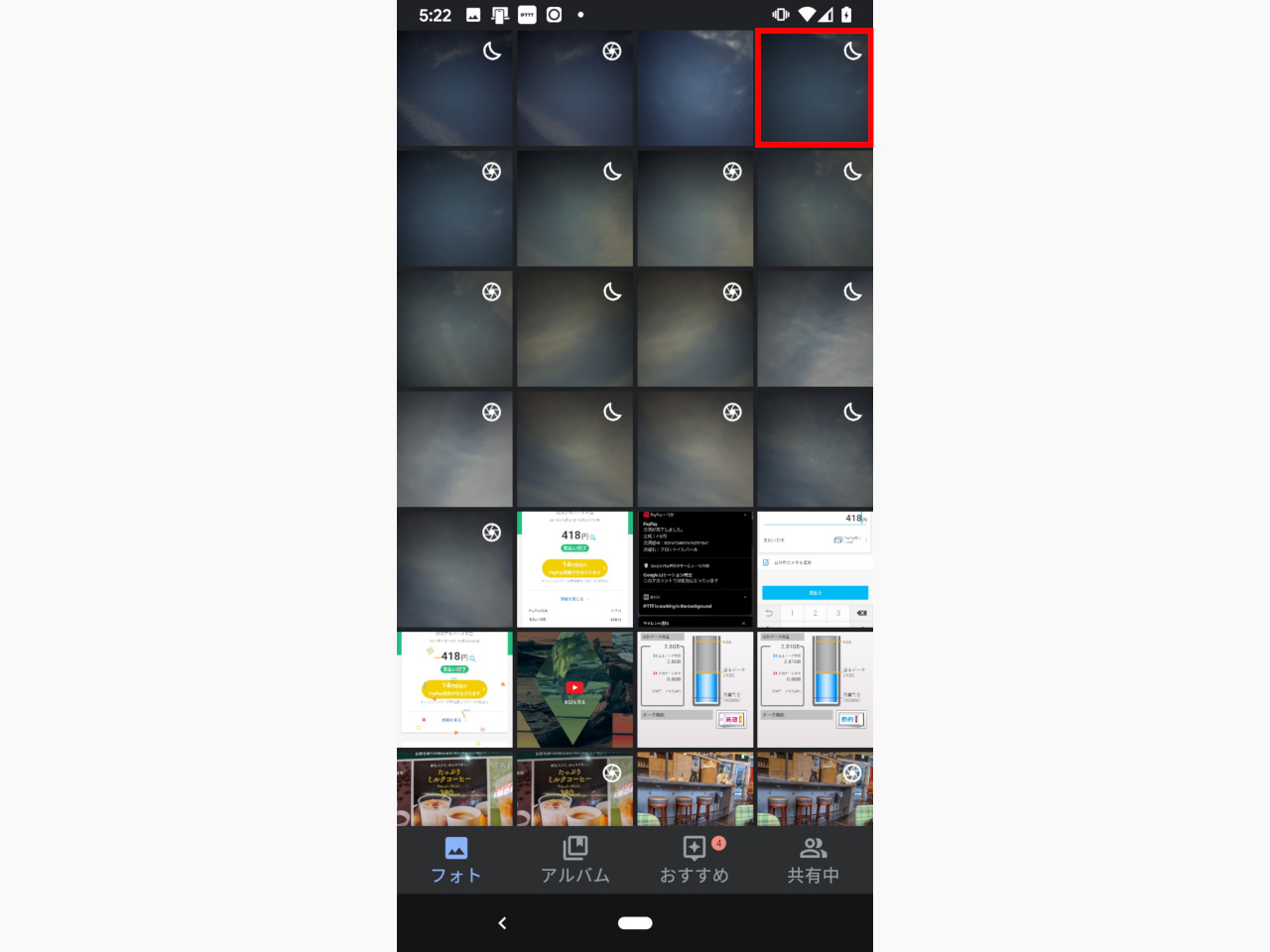
© 2017 Google LLC, used with permission. Google および Google ロゴは Google LLC の登録商標であり、同社の許可を得て使用しています。
3. 画面下部にあるをタップして、
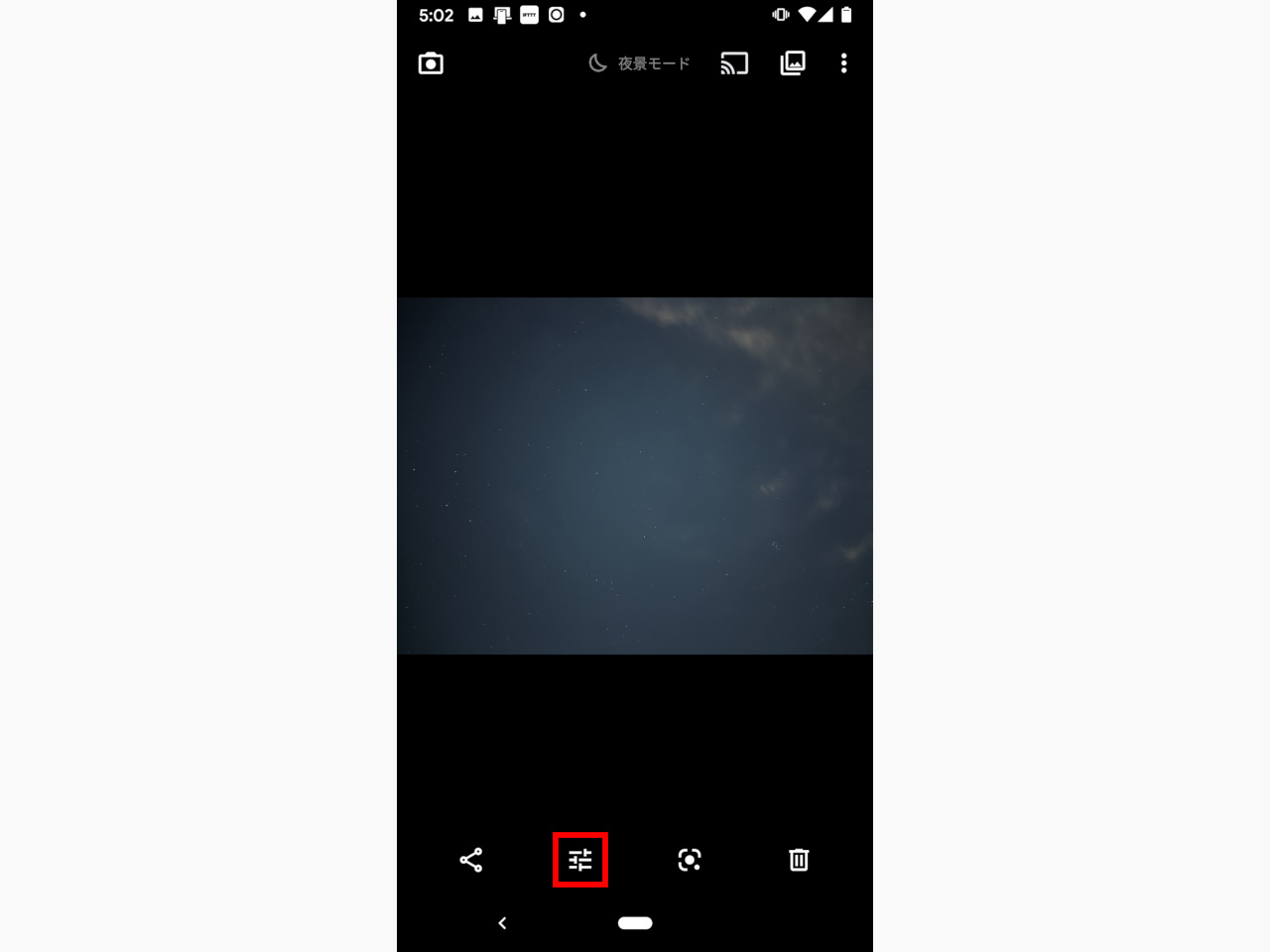
© 2017 Google LLC, used with permission. Google および Google ロゴは Google LLC の登録商標であり、同社の許可を得て使用しています。
4. [①Astroフィルター]を選択し、②[コピーを保存]で、元の写真とは別に、写真が保存されます。
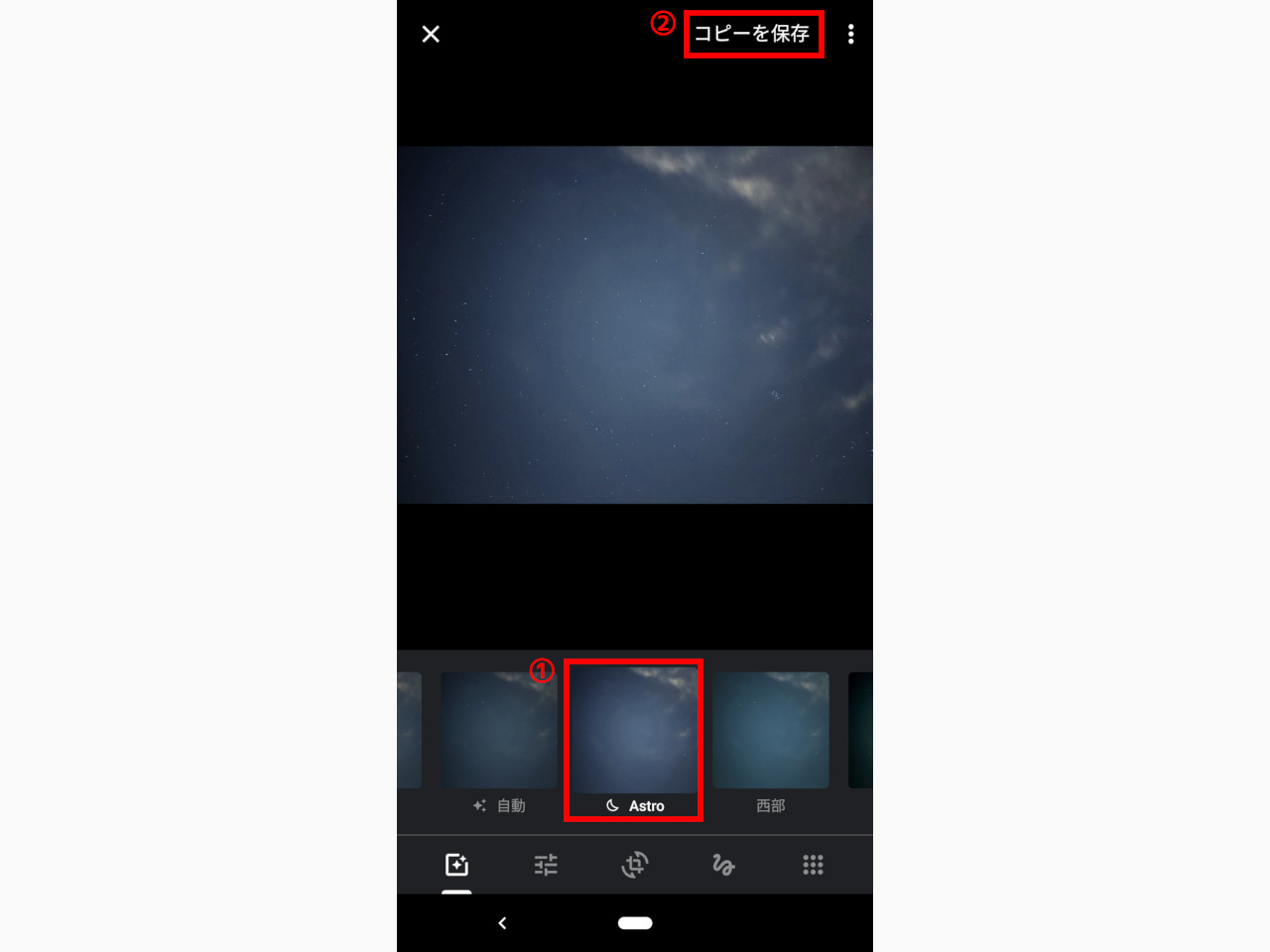
© 2017 Google LLC, used with permission. Google および Google ロゴは Google LLC の登録商標であり、同社の許可を得て使用しています。
注意点は、以下の2点です。
- PixelからのみAstroフィルターが使える。パソコンやiPadからは使えない。
- 夜景モードの天体撮影モードで撮影した写真にしか、Astroフィルターが使えない。
夜景モードで撮影した写真は、月マークがついていてすぐわかります。しかし、天体撮影モードで撮影した写真は、写真を一つ一つみないとわかりません。ここが改善されるともっとつかいやすくなるかと(^0^;)
今までは真っ黒な星空写真だったけど、Astroフィルターで解決!
ボクの悩みは、天体撮影モードで撮影した星空写真を、ブログへアップしたとき、今までは真っ黒な写真にしか見えないことが、悩みの種でした。それが、Astroフィルターで解決することができました。
どういうことかというと、ブログをPCやタブレット・スマホで見るときには、星空写真全体が縮小されています。なので、星の大きさも小さくなってしまします。そのため(ピンチアウトで)写真を拡大しないと、ただの黒い写真にしか、見えないのです。特にスマホでは、それがいちじるしかったのです。たとえば、以下の記事です。
なので、拡大させてみたりしました。
しかし、Astroフィルターで補正編集すると、スマホでも真っ暗にならずに星があることがわかります。
なのでこれからは、Astroフィルターで補正編集した星空写真をアップしていきますネ。
まとめ
というわけで、今日は「Pixelの星空写真を美しく補正編集するAstroフィルター」をご紹介しました。
これからは、星空写真をアップしても『えっ、ただの黒い写真じゃないの?』と思われてしまうことがなくなりそうです。たぶん(^0^;)
また、星空を撮影してきてご紹介しますね。
それでは!