
Pixel3のカメラで写真撮影する時の4大基本機能「ピント・ズーム・露出補正・ホワイトバランス」の使い方をまとめました。
ぜひこの4つの機能をマスターして、Pixel3のポートレイト・トップショット・夜景モードなどPixel3独自のカメラ機能を使ってより一層美しい写真を取ってくださいネ(^_-)-☆
ピント合わせ
Pixel3カメラで、ピントを合わせるには「被写体を、短めにタップ」します。

長めにタップすると、Googleレンズが起動してしまいます。
ピントを合わせた被写体をロックするには、アプリ右側に表示された を タップして アイコンにします。
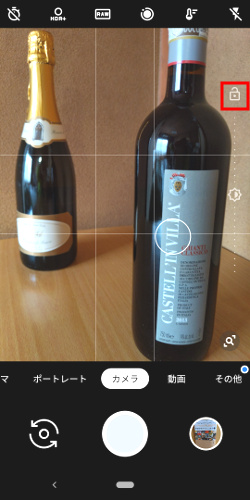
© 2017 Google LLC, used with permission. Google および Google ロゴは Google LLC の登録商標であり、同社の許可を得て使用しています。
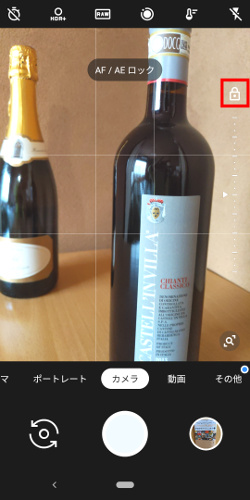
© 2017 Google LLC, used with permission. Google および Google ロゴは Google LLC の登録商標であり、同社の許可を得て使用しています。
ズーム
Pixel3カメラで、ズームする手順は、以下になります。
- ピンチ操作 または ダブルタップで 大まかにズーム
- 画面下に表示されるスライダーで、ズームを微調整
ちょっと画像で説明しますね。
ピンチ(2本の指を開いたり、閉じたりする)操作 または ダブルタップ すると、、、

ズームされると同時に、画面下にスライダーが表示されますので、、、
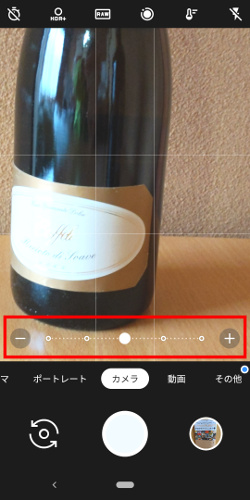
© 2017 Google LLC, used with permission. Google および Google ロゴは Google LLC の登録商標であり、同社の許可を得て使用しています。
スライダーでズームを微調整します。
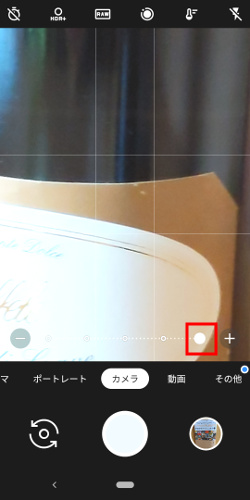
© 2017 Google LLC, used with permission. Google および Google ロゴは Google LLC の登録商標であり、同社の許可を得て使用しています。
露出補正(明るさ調整/EV補正)
Pixel3カメラで、露出補正(明るさ調整/EV補正)する方法は、以下の記事にまとめてあります。
ホワイトバランス設定
Pixel3カメラで、ホワイトバランス設定する方法は、以下の記事にまとめてあります。
https://nanisore-blog.com/1650/
方法をしらなかった故の、管理人の失敗作
管理人は、はじめPixel3での「露出補正(明るさ調整/EV補正)」と「ホワイトバランス設定」の方法がわかりませんでした。というか何でも自動でやってくれるのかと(^_^;)

なのでこのように青みがかった写真になっていました(≧◇≦)
ということで、みなさんは、こんなことにならないようにしてくださいね。
まとめ
ということで、今日は「Pixel3でのカメラ4大基本機能 使い方」をまとめてみました。
ぜひこの4つの機能をマスターして、Pixel3のポートレイト・トップショット・夜景モードなどPixel3独自のカメラ機能を使ってより一層美しい写真を取ってくださいね。
それでは!

