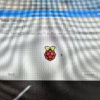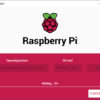おはようございます。
ラズパイど素人の管理人ケイです!
初期設定後も、Rasberry Piを起動 & 使うには、microSDカードが必要です。
なので、インストール後、microSDカードを取り出したり、フォーマットしないように気をつけましょう!
あっ、これボクがやっちゃったんですけど💦
microSDカードを、Rasberry Piから取り出した
先日、無事Rasberry Pi初期設定を終えました。
なので、microSDカードを、Rasberry Piから取り出しました。
さらにmicroSDカードは、もう不要だと思い、PCでSDメモリカードフォーマッターを利用して初期化しました。
モニターに何も表示されない
そして、後日、Rasberry Piを使用するためUSB電源を差し込んで、起動しようとしたのですが、モニターに何も表示されません。緑色のACTランプも点灯しません。
あ、あ、あれっ(>_<)
初期設定後も、起動 & 使うには、microSDカードが必要
ということで、公式サイトのRaspberry Piのセットアップのページを確認すると、初期設定後も、起動 & 使うには、microSDカードが必要ということがわかりました。
以下の記載があります。
Raspberry Piには、すべてのファイルとRaspbianオペレーティングシステムを保存するSDカードが必要です。
げーーー、そうだったのかーーーー
セットアップ用microSDカードを再作成
ということで、Raspberry Pi Imaging Toolを利用して、セットアップ用microSDカードを再作成しました。
そして、そのmicroSDカードをRaspberry Piに差し込んで、USB電源を差し込むと、無事起動しました。
[Welcome to Raspberry Pi]が表示されたけど…
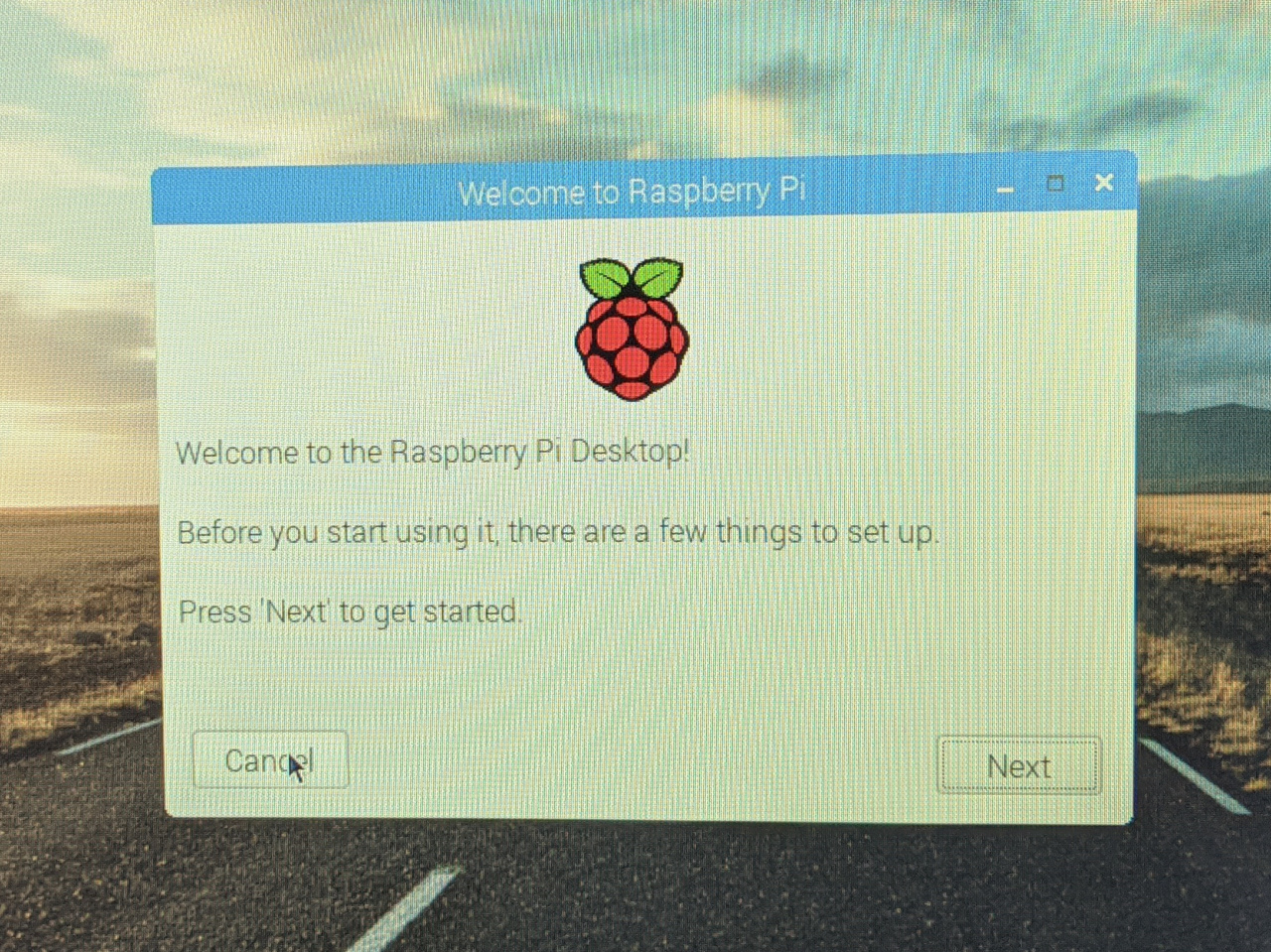
で、こちらの[Welcome to Raspberry Pi]が表示されたので、[キャンセル]ボタンをタップして、通常画面になりました。
でも、このままでいいんだろうか? 正確にはインストールしたセットアップmicroSDカードでないし、、、
と、よくみるとWi-Fiがつながっていないし、言語設定も英語になっている。つまりダメ(T^T)
ということで、セットアップmicroSDカードを利用して、再インストールすることになってしまいました。
みなさんは、このようにならないようご注意ください(T_T)
それでは!