iPhone・iPadと、ラトックシステム社の家電リモコンを使って、「Hey Siri 行ってきます」で、複数の家電を操作する方法を説明しますね。
「ただいま」「おはよう」「おやすみ」でも可能です。
また、いくつか方法がありますが、一番簡単な方法をご紹介します。
なお、一度もiPhone・iPad × 家電リモコンを使って「Hey Siri~」で操作したことがない人は、先に家電を一台登録して、音声操作してから、やることをオススメします。以下の記事を参考にしてください。
なお画面はiPadでの説明となります。
では、はじめます
家電リモコンアプリで、一度に操作したい家電のボタンをタップする
まず、iPhone・iPadの家電リモコンアプリで、一度に操作したい家電のボタンを、事前にタップします。
ボクは、「行ってきます」で「エアコン・扇風機・天井照明」と3つを消したいので、、、
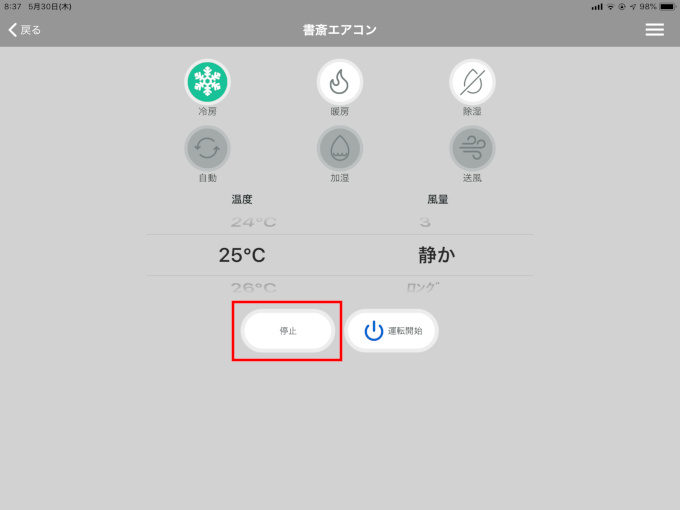
エアコンの[停止]と、、、
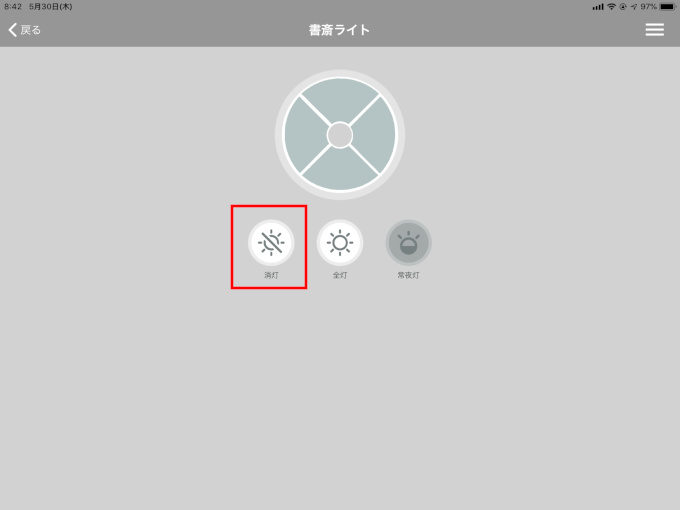
天井照明(=書斎ライト)の[消灯]、、、
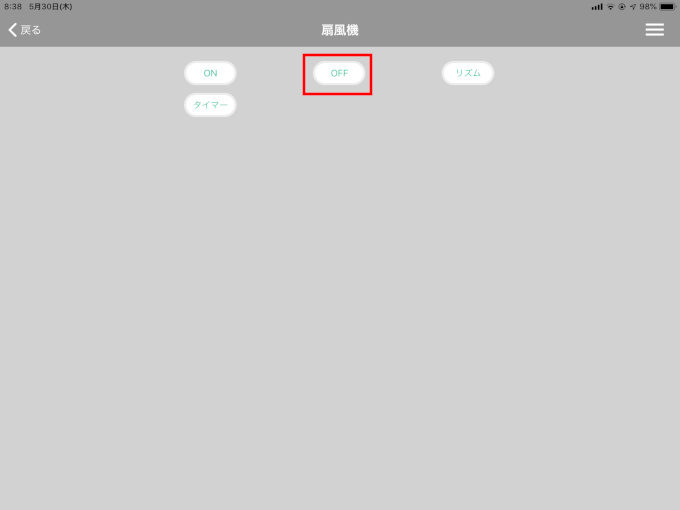
扇風機の[OFF]と、、、
タップします。
Siriショートカット「行ってきます」の作成
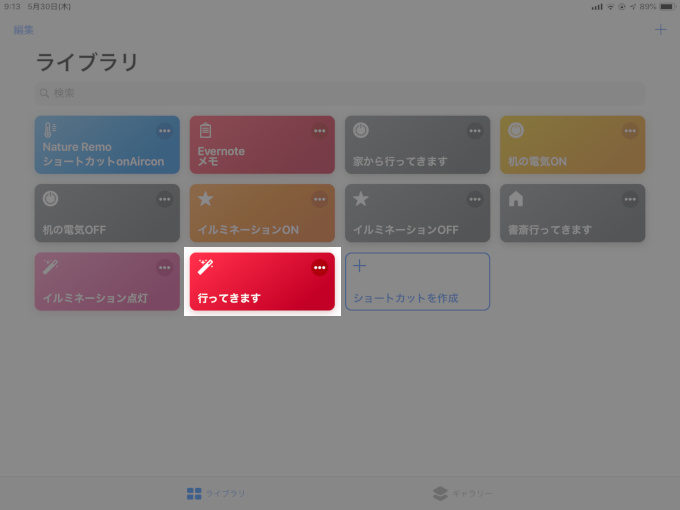
次に、Siriショートカット「行ってきます」を作成します。以下の手順となります。
- 家電リモコンアプリのアクション登録
- 「行ってきます」の音声登録
順に説明しますね。
1. 家電リモコンアプリのアクション登録
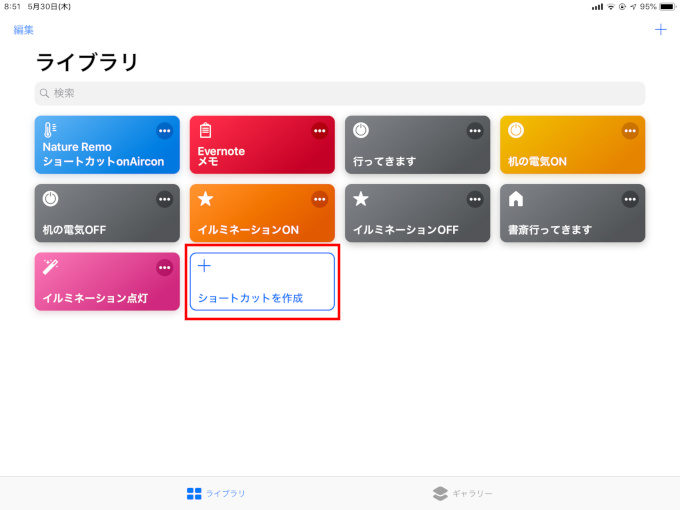
Siriショートカットをタップして、[ショートカットを作成]をタップします。
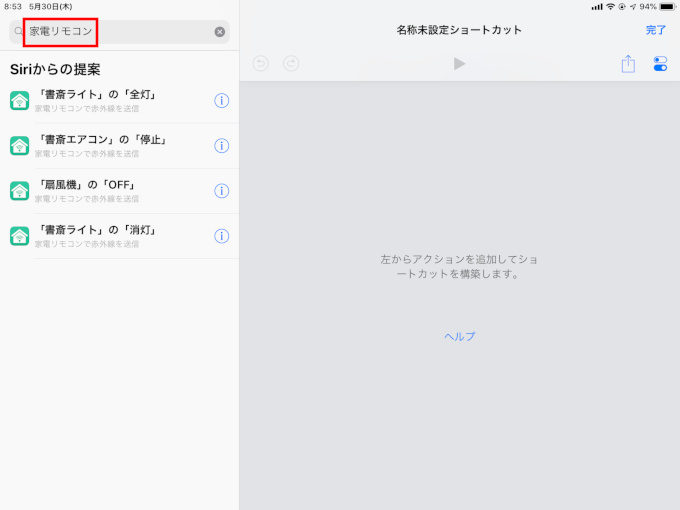
検索に「家電リモコン」と入力します。
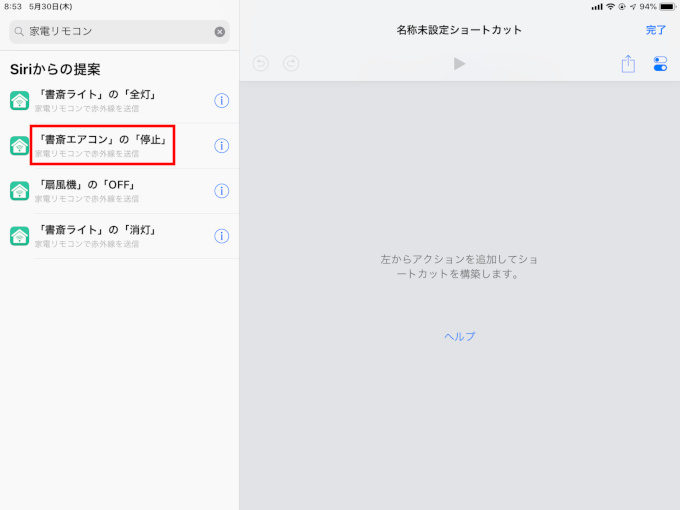
先に操作した家電リモコンアプリの操作をそれぞれタップします。ここでは「エアコンの停止」を選択します。
↓
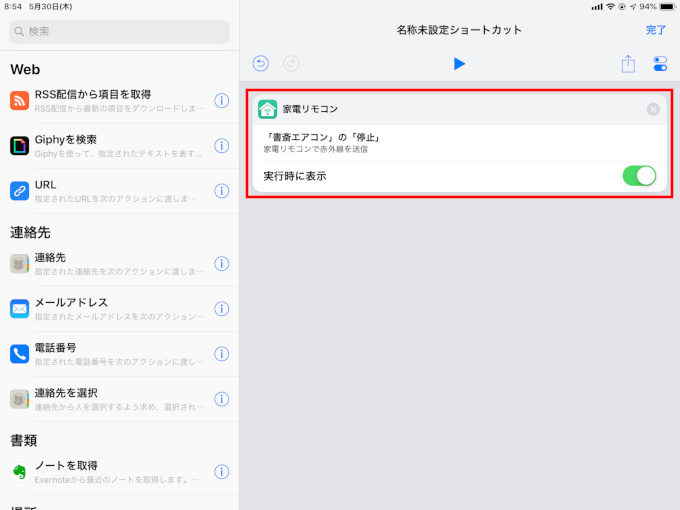
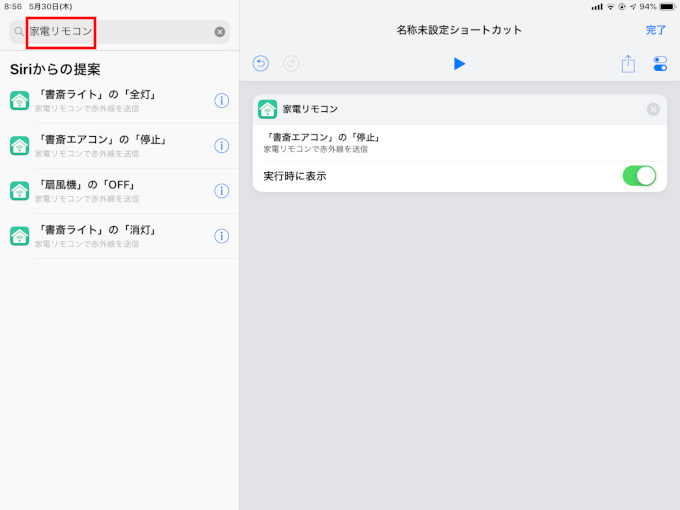
一度タップすると、検索に戻ってしまうので、再度「家電リモコン」と入力し、繰り返します。
↓
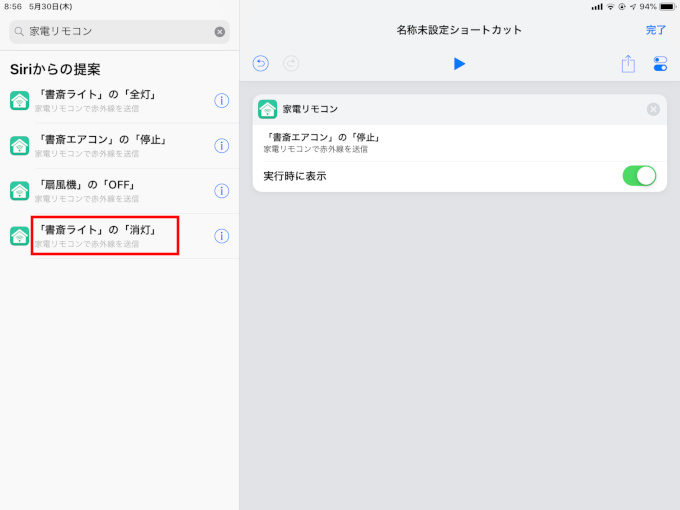
↓
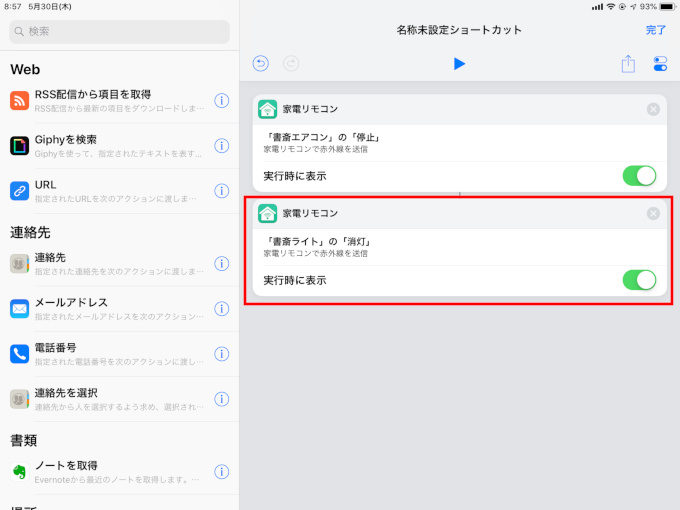
↓
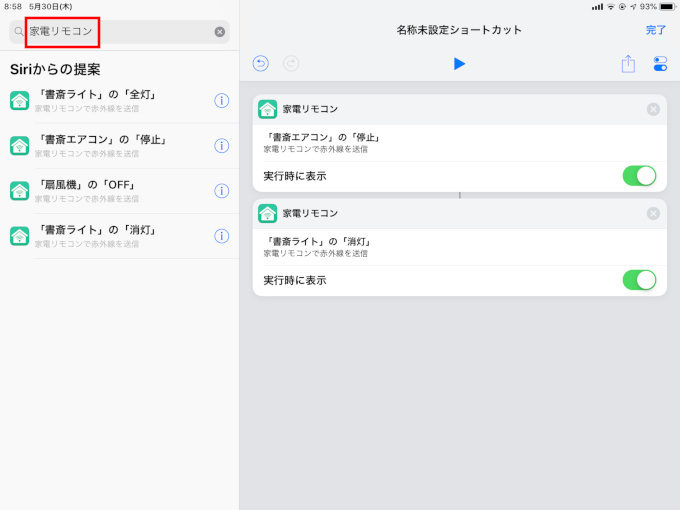
↓
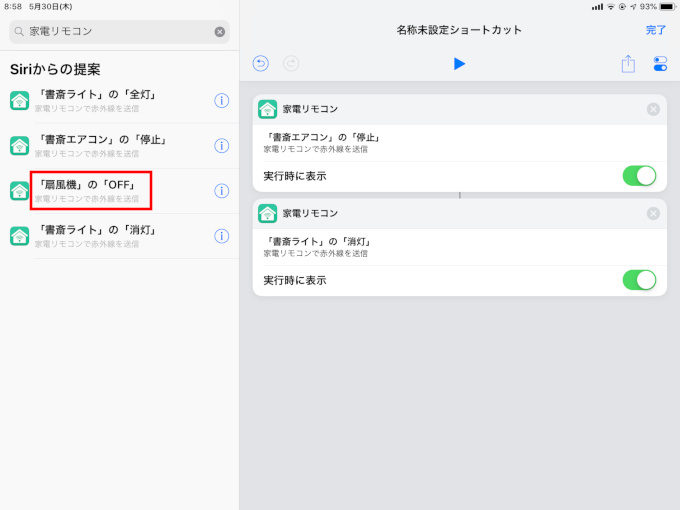
↓
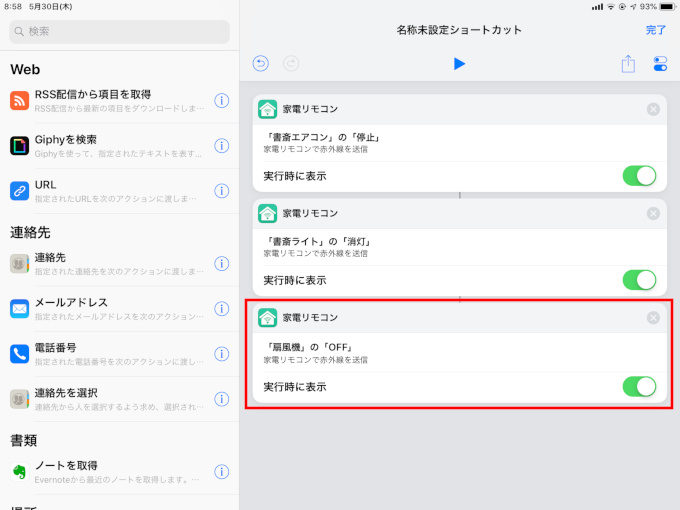
2.「行ってきます」の音声登録
識別しやすいように、ショートカット名称をつけて、「行ってきます」の音声登録を行います。
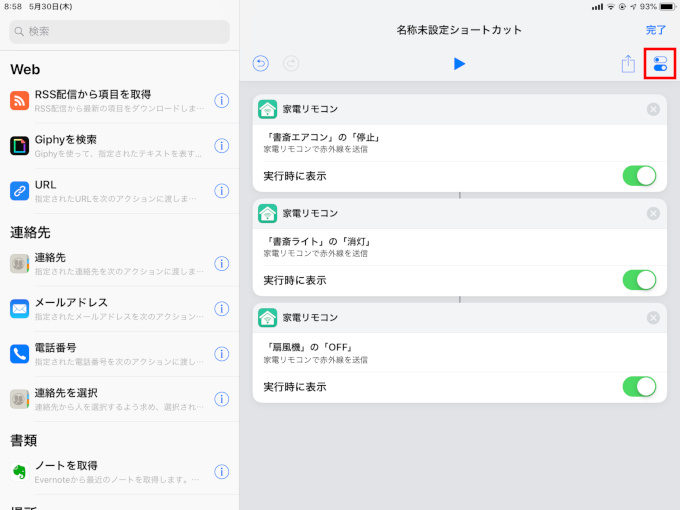
右上の[トグルアイコン]をタップします。
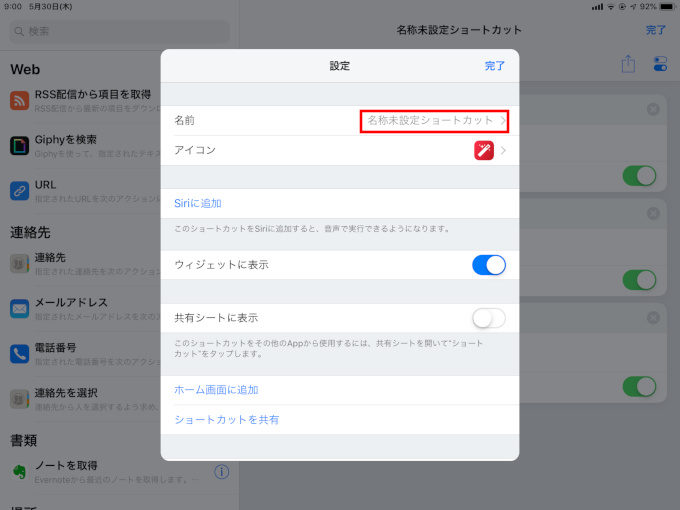
[名前]をタップします。
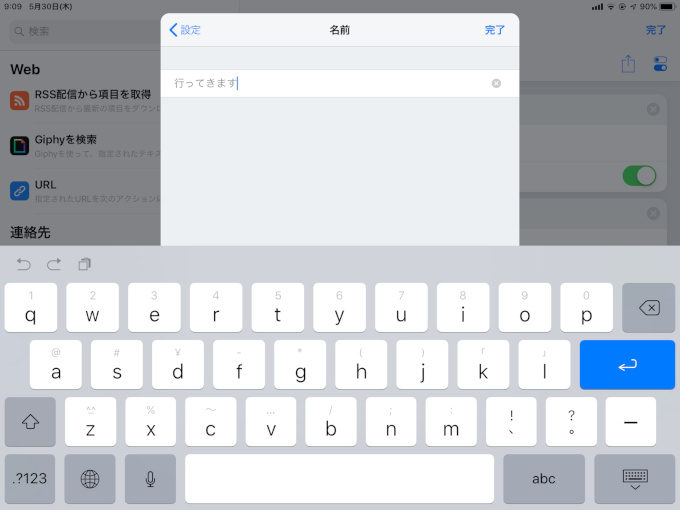
「行ってきます」と入力し、[完了]をタップします。
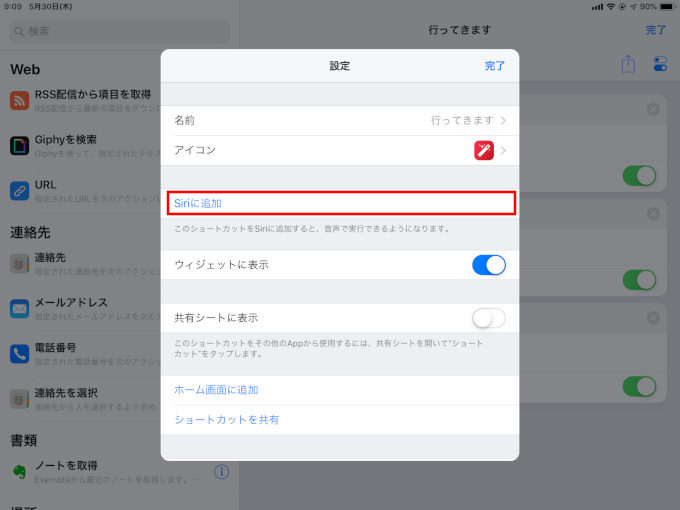
[Siriに追加]をタップします。
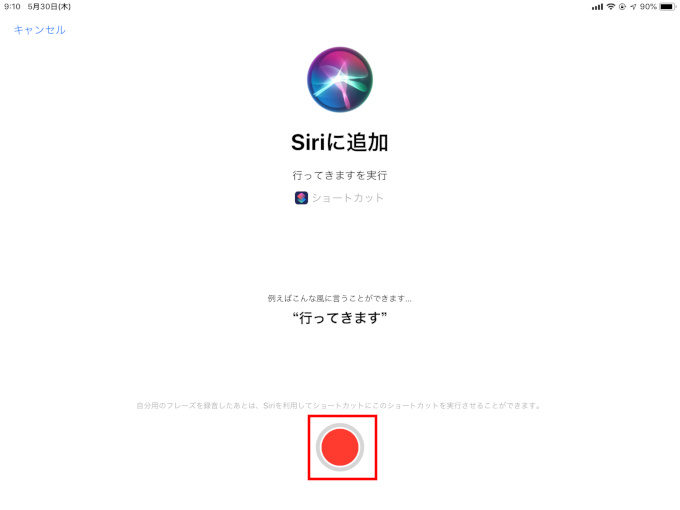
赤い[●]アイコンをタップして、「行ってきます」の音声登録をします。
↓

[完了]を複数回タップします。
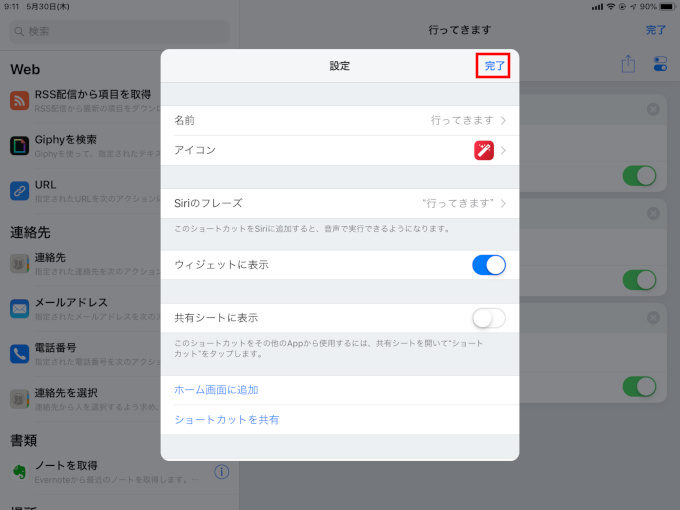
↓
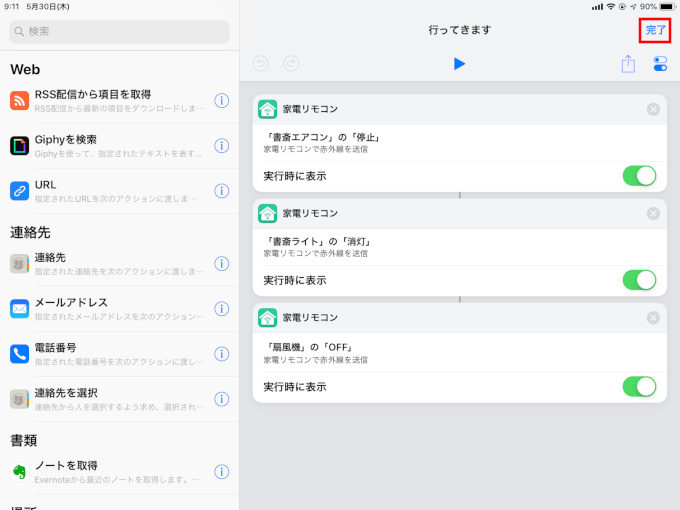
↓
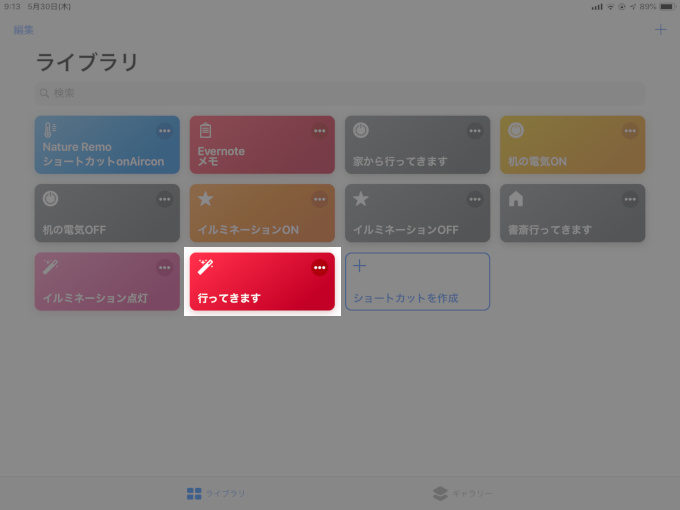
これで、「Hey Siri 行ってきます」の声操作で、複数の家電を操作することができるようになりました。
実際の動画
それでは、「Hey Siri 行ってきます」の声操作で、「エアコン・扇風機・天井照明」とを消している動画をどうぞ!
まとめ
今日は、iPhone・iPadとラトックシステム社の家電リモコンを使って、「Hey Siri 行ってきます」で、複数の家電を操作する方法を説明しました。
もちろん、「ただいま」「おはよう」「おやすみ」のSiriショートカットを作って、複数の家電を操作することも可能です。
とってもオススメなので、ぜひやってみてくださね。
それでは!

