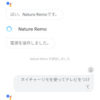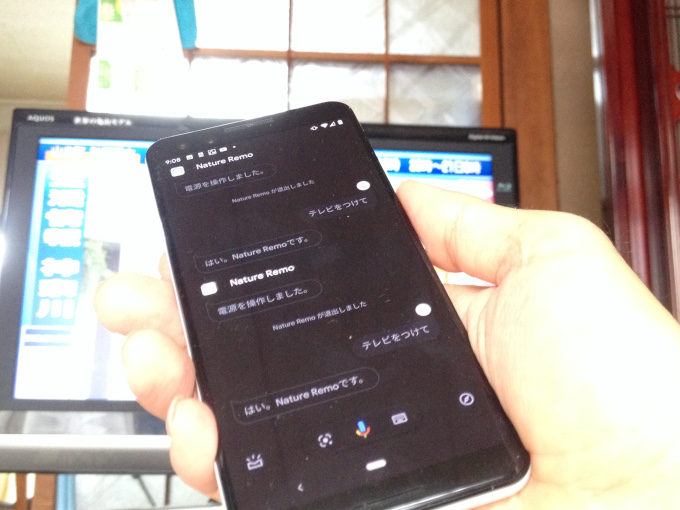
おはようございます。
AndroidスマホとスマートリモコンNature Remoを使って「OK Google テレビをつけて」など、声操作するための設定をまとめました。
もちろんスマートスピーカー不要です。
スマホでの音声操作は、一人暮らしの人や『スマートスピーカーを購入する前に、ちょっと試してみたい』という時にオススメです。ただしスマホ所有者以外は、操作することはできません。
なお、すでにGoogleスマートスピーカー・ディスプレイ(Google HomeやNest Hubなど)で、テレビの操作をしている人は、設定不要で操作可能です。
ちょっと大変かと思います。時間をかけてゆっくりやってくださいね。では、はじめます。
はじめる前の注意点

© 2017 Google LLC, used with permission. Google および Google ロゴは Google LLC の登録商標であり、同社の許可を得て使用しています。
スマホで音声操作するには、Googleアシスタントを有効にする必要があります→→デバイスで Google アシスタントを使ってみる
設定および操作する時の概要
設定手順に入る前に、Nature Remo x Androidスマホで、テレビを設定および操作する時の概要を説明しておきます。
今回の説明では「カスタム連携(=Conversation Actions)」という方法で、リンクする設定方法を説明します。具体的に言うと「OK Google ネイチャーリモを使って テレビをつけて」などで、声操作する時の設定方法です。
そして最終的にルーティンというショートカットのような設定をして「OK Google テレビをつけて」で操作できるようにします。
他にも連携設定する方法はあります。しかし今回は、「スマホの場合、本人以外には操作できない」「設定が一番簡単である」などから、「カスタム連携(=Conversation Actions)」という方法での説明にしました。
では、設定手順を説明をしていきます。
設定手順
設定手順は、以下の順で行います。
- Nature Remoの初期設定
- Nature Remoアプリに、テレビを登録
- Remoアプリの[コントロール]画面で、テレビを左上に移動
- Nature RemoとAndroidスマホを連携
- ルーティンの設定
1. Nature Remoの初期設定
Nature Remoを購入してきて、エアコンをはじめ、まだなにも設定していない人は、Nature Remoの初期設定をします。上記のNature公式動画を見ながら設定してください。
動画 & 画像 & テキストによる説明もあります→Remoを初期設定したい
2. Nature Remoアプリに、テレビを登録
公式動画を参考に、Nature Remoアプリに、テレビおよびそのボタンを登録します。
動画 & 画像 & テキストによる説明もあります→Q2-9. テレビのリモコンを登録したい | Nature社
3. Remoアプリの[コントロール]画面で、テレビを左上に移動
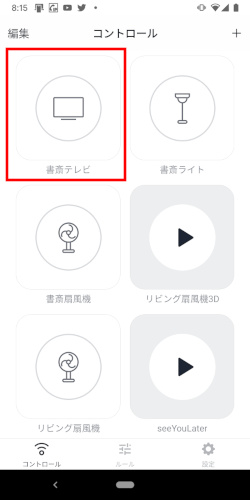
カスタム連携(=Conversation Actions)の場合、Remoアプリの[コントロール]画面で、テレビを左上に移動させる必要があります。
もう少し補足しますと、カスタム連携(=Conversation Actions)では、コントロール画面左上に近いエアコン1台、テレビ1台、ライト1台が操作対象になります。なので、左上に移動させます。仕様がそのようになっているので、理由は深く考えなくて、大丈夫です。
4. Nature RemoとAndroidスマホを連携
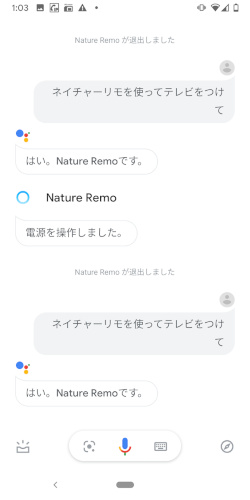
Nature RemoとAndroidスマホを、カスタム連携(=Conversation Actions)します。
カスタム連携(=Conversation Actions)とは、「OK Google ネイチャーリモを使って ●●●して」で、声操作する方法です。
以下の記事を参考に、設定してください。
連携が終わると「OK Google ネイチャーリモを使って テレビをつけて」など、以下のフレーズで、テレビを声で操作できるようになります。
- OK Google ネイチャーリモを使って テレビを消して
- OK Google ネイチャーリモを使って 1チャンネルにして(2チャンネル以降も同様に可能)
- OK Google ネイチャーリモを使って 音量上げて
- OK Google ネイチャーリモを使って 音量下げて
- OK Google ネイチャーリモを使って 音を消して
ただし「ネイチャーリモを使って」というフレーズがつくと、長すぎます。なので「ネイチャーリモを使って」を使わないで、操作できるように、ルーティン設定をします。
5. ルーティンの設定
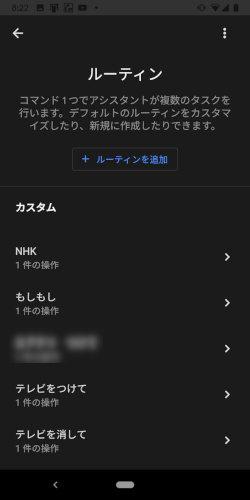
© 2017 Google LLC, used with permission. Google および Google ロゴは Google LLC の登録商標であり、同社の許可を得て使用しています。
「ネイチャーリモを使って」というフレーズがつくと、長すぎるので「ネイチャーリモを使って」を使わないで、操作できるように、ルーティンの設定をします。
また「1チャンネル」を「NHK」とすることもできます。(他チャンネルも同様にEテレ・TBSなどできます)
ルーティンの設定をすると、以下のフレーズで操作できるようになります。
- OK Google テレビをつけて
- OK Google テレビを消して
- OK Google NHK(Eテレ・TBS等)
- OK Google 音量上げて
- OK Google 音量下げて
- OK Google 音を消して
ルーティンの設定方法はGoogle公式サイトにあります。→日常的なルーティンを手助けしてもらう | Googleアシスタントヘルプ
ちょっと大変なので、ゆっくり時間をかけて設定していく方が、いいと思います。
注意点は、ルーティンでは、登録した文言でしか、操作できないことです。
たとえば、「音量上げて」と設定した場合、「音量を上げて」と声で操作しようとしても、操作できません。(ちなみに、この場合は、スマホの音量設定があがります。)
ルーティンの設定画面
ボクが設定してるルーティンの設定画面をご紹介すると、、
「OK Google テレビをつけて」の設定は、、、
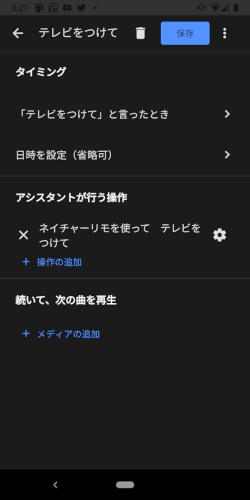
© 2017 Google LLC, used with permission. Google および Google ロゴは Google LLC の登録商標であり、同社の許可を得て使用しています。
「OK Google テレビを消して」の設定は、、、
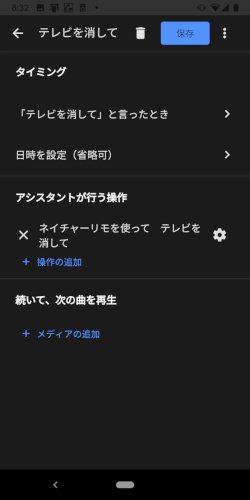
© 2017 Google LLC, used with permission. Google および Google ロゴは Google LLC の登録商標であり、同社の許可を得て使用しています。
「OK Google NHK」の設定は、、、
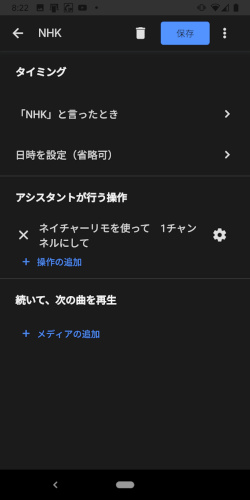
© 2017 Google LLC, used with permission. Google および Google ロゴは Google LLC の登録商標であり、同社の許可を得て使用しています。
「OK Google 音量上げて」の設定は、、、
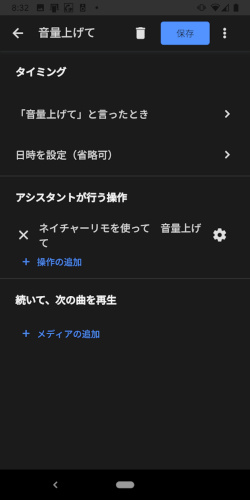
© 2017 Google LLC, used with permission. Google および Google ロゴは Google LLC の登録商標であり、同社の許可を得て使用しています。
「OK Google 音量下げて」の設定は、、、
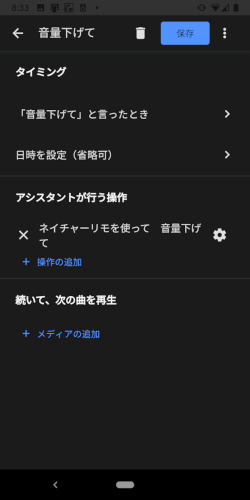
© 2017 Google LLC, used with permission. Google および Google ロゴは Google LLC の登録商標であり、同社の許可を得て使用しています。
「OK Google 音量を消して」の設定は、、、
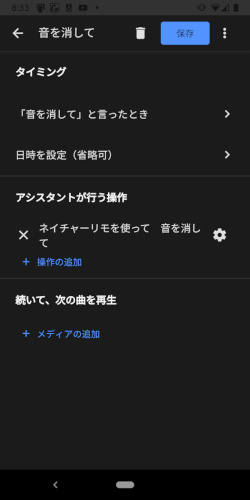
© 2017 Google LLC, used with permission. Google および Google ロゴは Google LLC の登録商標であり、同社の許可を得て使用しています。
という感じです。
まとめ
ということで、スマホ x Nature Remoでテレビを操作する方法をお伝えしました。
ボクは昨年2018年2月から、使っています。
スマートスピーカーは持っていなくても、スマホだけで操作可能です。とってもオススメですので、ぜひやってみてください。
それでは!