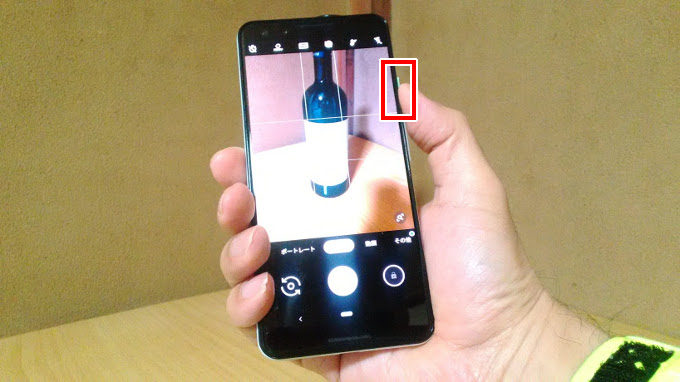
Pixel3の電源ボタンを2回押すだけで、カメラを起動できることに感動した管理人のケイです(^^)/
ということで、Pixel3 カメラの起動方法を、まとめておきます。
あっ、もちろんカメラアプリをタップする以外の方法です(‘◇’)ゞ
電源ボタンを2回押す
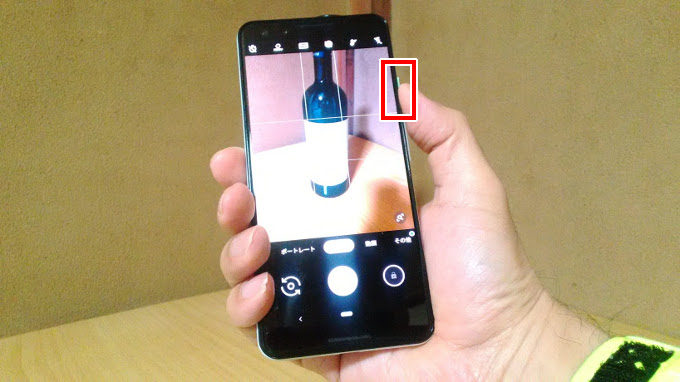
電源ボタンを2回押すだけで、カメラを起動することができます。もちろん画面ロック状態からでもできます。
すばやく起動できるので、なのでとっても便利ですΣ(・ω・ノ)ノ!
管理人はよくポケットから、取り出すと同時にカメラ起動して、そのままシャッター切っています(^^)v
『できないんだけど……』という人は、[カメラの起動]設定がONになっているか確認してみてくださいね。

© 2017 Google LLC, used with permission. Google および Google ロゴは Google LLC の登録商標であり、同社の許可を得て使用しています。
設定画面へは、[設定] → [システム] → [操作] → [カメラの起動]で行けます。
ぎゅっと握ったあと、「写真を撮って」

Pixel3の端を、ぎゅっと握ったあと、「写真を撮って」と言うと、カメラアプリが起動して、写真を撮影します。こちらも画面ロック状態からでもできます。
もう少し、順を追って説明すると、、、
1. Pixel3の端を、ぎゅっと握ると、、、

© 2017 Google LLC, used with permission. Google および Google ロゴは Google LLC の登録商標であり、同社の許可を得て使用しています。
2. Googleアシスタントを起動するので、、、
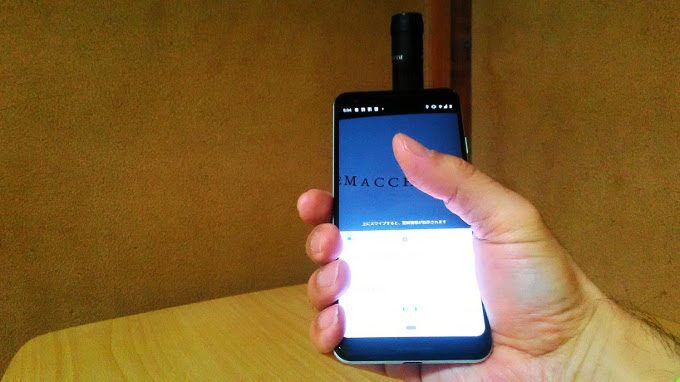
© 2017 Google LLC, used with permission. Google および Google ロゴは Google LLC の登録商標であり、同社の許可を得て使用しています。
3. 「写真を撮って」と言うと、、、
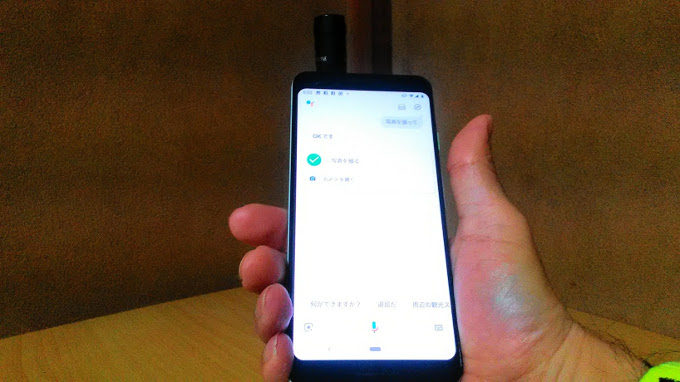
© 2017 Google LLC, used with permission. Google および Google ロゴは Google LLC の登録商標であり、同社の許可を得て使用しています。
タイマーが3・2・1と働いた後に、自動でシャッターを切ります。

© 2017 Google LLC, used with permission. Google および Google ロゴは Google LLC の登録商標であり、同社の許可を得て使用しています。
『Pixel3を、ぎゅっと握っても、反応しないんだけど……』という人は、Active Edgeが有効になっているか確認してみてくださいね。
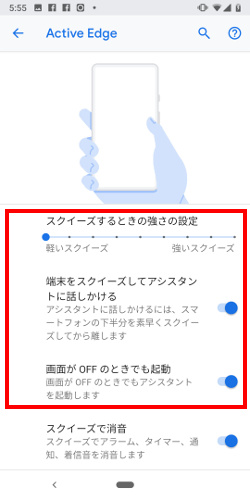
© 2017 Google LLC, used with permission. Google および Google ロゴは Google LLC の登録商標であり、同社の許可を得て使用しています。
設定画面へは、[設定] → [システム] → [操作] → [Active Edge]で行けます。
まとめ
ということで、今日はPixel3 カメラ起動方法をまとめました。
他にもみつかったら、随時追加していきますね!
それでは!