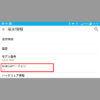スマホで「OK Google 音楽 かけて」と言っているのに操作ができない! と困っていませんか?
動画やCMのようにスマホで声操作するには、Googleアシスタントアプリ設定の[音楽]画面で、設定が必要です。
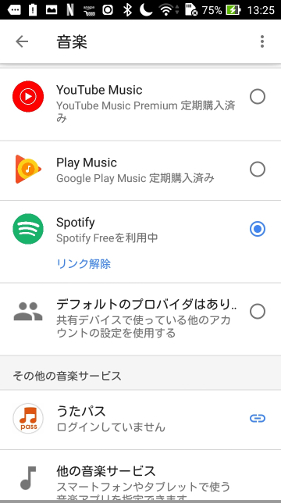
© 2017 Google LLC, used with permission. Google および Google ロゴは Google LLC の登録商標であり、同社の許可を得て使用しています。
有料はもちろんですが、無料でも音楽を聴けます。
無料は有料に比べて制限はありますが、『試してみたいなぁ』という人にとっては、十分ではないかと思います。
まずは無料で試して、それから気に入れば有料にすることも可能です。
また、朝起きた時だけ、使用したい! なんて時には、無料でもいいですしね。
2019年10月10日追記 スマホで「OK Google 音楽かけて」以外に「次の曲」「一時停止」なども声で操作する場合は、コチラの記事をどうぞ。
2019年5月19日追記 家外では、ワイヤレスイヤホンを使って、OK Googleを言わないで、「音楽かけて!」「お気に入り シャッフル!」だけで、聴いています。
https://nanisore-blog.com/2977/
なお、スマホで声で操作するにはGoogleアシスタントを利用します。音声操作を一度も利用したことがない人は、念のため以下で確認お願いします。
Androidの人はこちら
iPhone(iPadを含む)の人は、iOS 10以上の端末で、Googleアシスタントアプリをインストールします。
では、はじめます。
設定の基本的な流れ
スマホで「OK Google 音楽 かけて」をする設定の基本的な流れは、以下のとおりです。
- スマホにアプリをインストール & アカウント登録する
- 無料の場合 → Spotify
- 有料の場合 → Google Play Music 又は YouTube Music 又は うたパス
- Googleアシスタントアプリで設定する
では、こまかく見ていきましょう。
1. スマホにアプリをインストール & アカウント登録する
まずは、自分で使用する音楽アプリを、インストールし、アカウント登録します。
ただし利用できるアプリは以下になります。
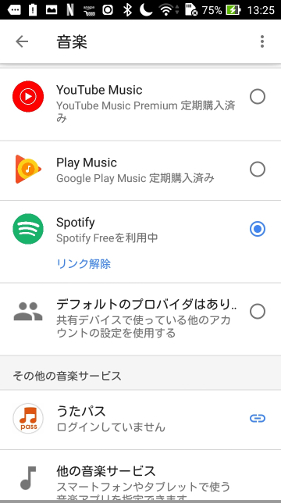
© 2017 Google LLC, used with permission. Google および Google ロゴは Google LLC の登録商標であり、同社の許可を得て使用しています。
他の音楽サービス?
画面をみると[他の音楽サービス]とあるので、ひょっとしたらできるのかもしれません。
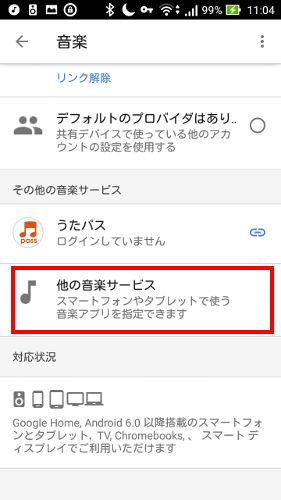
ただ管理人の場合、タップしても、反応がありません。
管理人は、スマホにAmazon Musicアプリもインストールしてはあるんですが……ってさすがにAmazonは対応しないか(^_^;)
何かわかったらご報告しますね。
2. Googleアシスタントアプリで設定する
つぎにGoogleアシスタントアプリ設定の[音楽]画面で、設定をします。
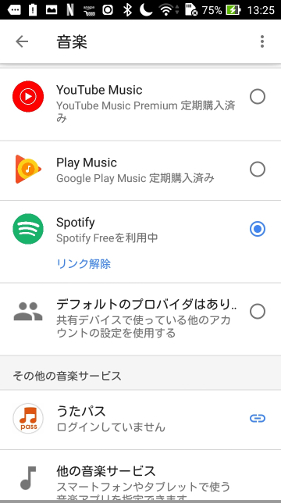
© 2017 Google LLC, used with permission. Google および Google ロゴは Google LLC の登録商標であり、同社の許可を得て使用しています。
[音楽]画面への行き方が、AndroidとiPhone(iPadも含む)で異なるので、分けて説明しますね。途中で一緒になります。
Androidの場合
Googleアシスタントを起動して、、、
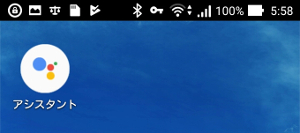
© 2017 Google LLC, used with permission. Google および Google ロゴは Google LLC の登録商標であり、同社の許可を得て使用しています。
右上の[方位磁石]アイコンをタップすると、、、
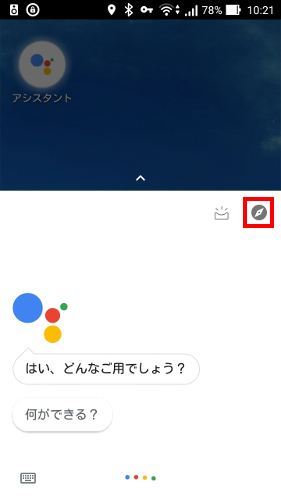
© 2017 Google LLC, used with permission. Google および Google ロゴは Google LLC の登録商標であり、同社の許可を得て使用しています。
[使い方・ヒント]が表示されます。
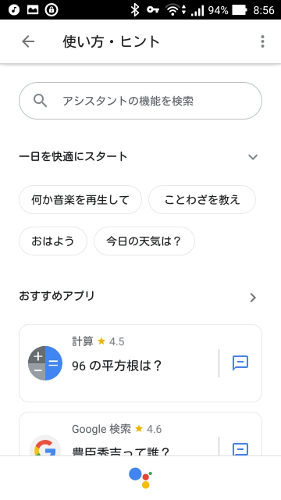
© 2017 Google LLC, used with permission. Google および Google ロゴは Google LLC の登録商標であり、同社の許可を得て使用しています。
右上のをタップして、、、
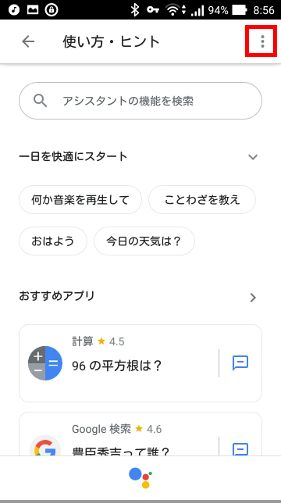
© 2017 Google LLC, used with permission. Google および Google ロゴは Google LLC の登録商標であり、同社の許可を得て使用しています。
[設定]をタップします。
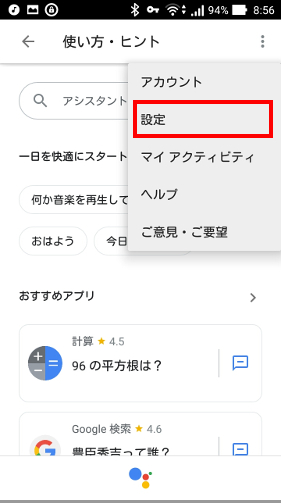
© 2017 Google LLC, used with permission. Google および Google ロゴは Google LLC の登録商標であり、同社の許可を得て使用しています。
この後は少しiPhoneの説明になりますので、飛ばしてください→[サービス]をタップする
iPhone(iPadの場合)
右上にあるアイコンをタップします。
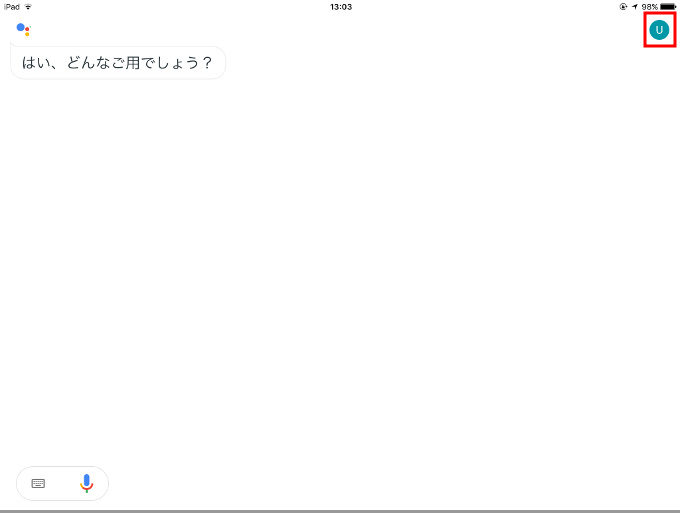
© 2017 Google LLC, used with permission. Google および Google ロゴは Google LLC の登録商標であり、同社の許可を得て使用しています。
ここからはAndroid・iPhone(iPad含む)共通です。ということで、[サービス]をタップします。
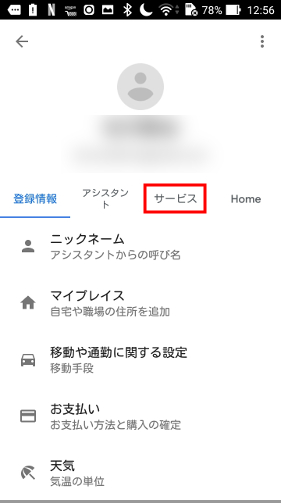
© 2017 Google LLC, used with permission. Google および Google ロゴは Google LLC の登録商標であり、同社の許可を得て使用しています。
[音楽]をタップします。
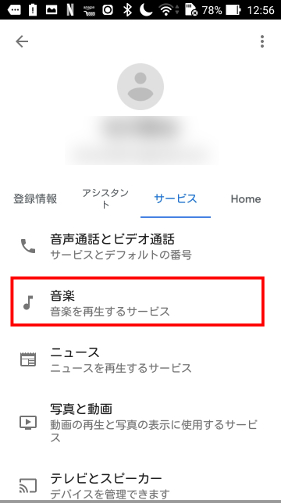
© 2017 Google LLC, used with permission. Google および Google ロゴは Google LLC の登録商標であり、同社の許可を得て使用しています。
なお「Spotify Free(無料)」と「うたパス(有料)」を利用する時には、リンク設定が必要になります。
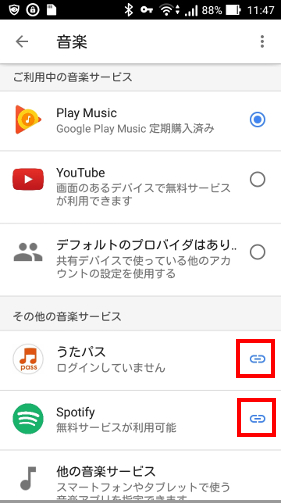
© 2017 Google LLC, used with permission. Google および Google ロゴは Google LLC の登録商標であり、同社の許可を得て使用しています。
「Spotify Free(無料)」については、こちらの記事で説明しています→Spotify無料プラン設定方法
話をもどして、自分が利用する音楽アプリに、●が付いているか確認します。
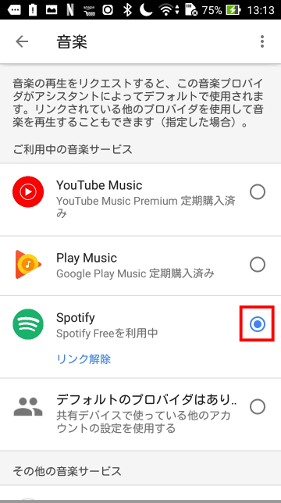
© 2017 Google LLC, used with permission. Google および Google ロゴは Google LLC の登録商標であり、同社の許可を得て使用しています。
これで設定は、終わりです。
無料と有料とで、どれくらいちがうかを比較
では、スマホでCMや動画のように「OK Google 上がる音楽かけて」とやったとき、無料と有料でどれくらい違うのか比較してみましょう。
管理人は、「無料のSpotify Free」と「有料のGoogle Play Music」のアプリを利用できるようにしてあります。
まずは、「無料のSpotify Free」でやってみると、、、
まぁ、イマイチですがお試ししたり、朝起きた時だけ、使用したい! なんて時には、十分かと思います(^^♪
では、「有料のGoogle Play Music」でやってみると、、、
さすがに有料だけあって、違いますね(^^♪
まとめ
今日は、スマホで「OK Google 音楽かけて」で操作する方法でした。
もちろん、一時停止・再開・スキップなどの操作も可能です。
こちらの記事も、よろしければ、どうぞ。
https://nanisore-blog.com/2977/
それでは!