
おはようございます。
待ちに待ったエネルギーマネージメント デバイスNatere Remo Eが、昭和の香りがたっぷりの我が家に届きました。なので、さっそくNatere Remo Eデバイスの初期設定をしてみました。ボクの場合は、すでにNature Remoを使っていたので、以下のようになりました。
- Remoアプリを起動し、
- [設定] → [新しいデバイスをセットアップ]をタップし、
- デバイスの選択で、[Natere Remo E]を選択し、
- 画面の指示に従って、RemoEをコンセントに差し込み、
- 後は画面の指示に従って、進む。家のWiFi接続も、この過程で行う。
さらに、スマートメーター未導入の人は、BルートのID・パスワードを取得し、スマートメーターを導入する必要があります。が、ボクはそこまで行っていません。
なお、Nature社公式サイトで、設定ページができたら、リンクしますネ。それまでの一時的ページということで(^^ゞ
2019年12月24日 Nature社公式サイトの設定ページ、ありました!
こちらです→Nature Remo Eの初期設定| Nature社
以下、ボクが設定した時の様子を、ご参考ということで紹介しますね。
Remo Eデバイスの初期設定やってみた
ボクはすでにスマートリモコンNature Remoを使っていたので、Remo Eデバイスの初期設定は、以下の通りになりました。
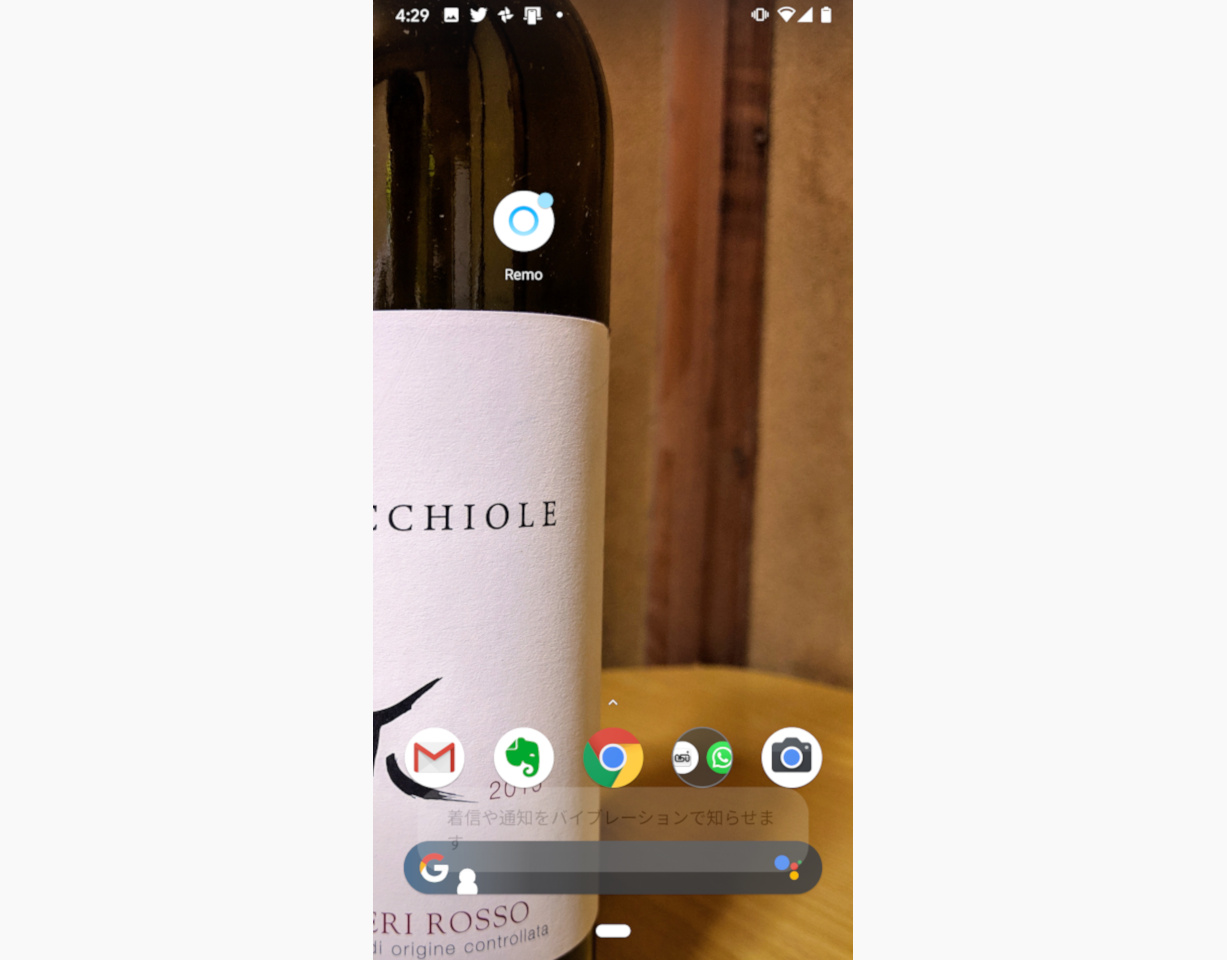
1. Remoアプリを起動。
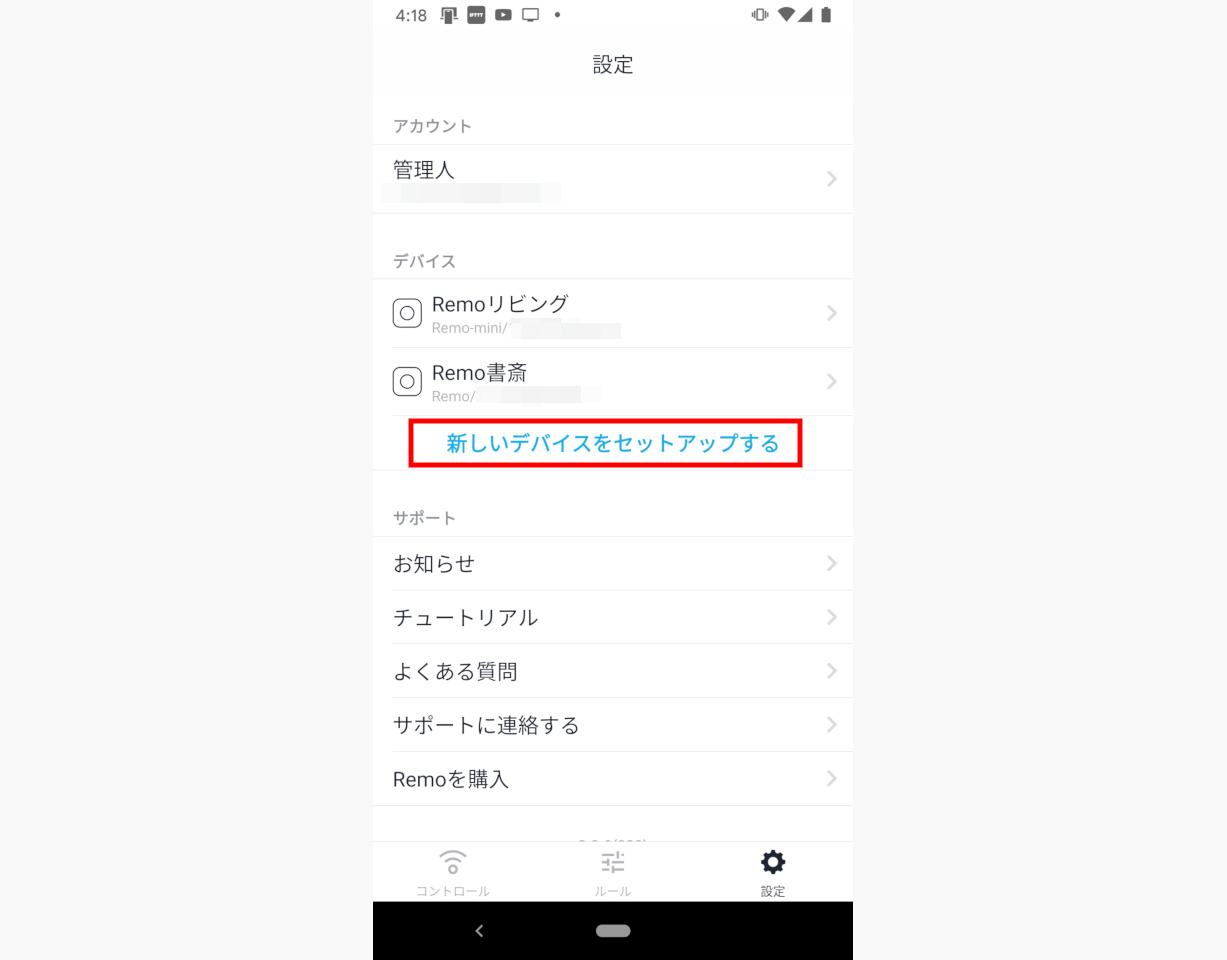
2. Remoアプリ → [設定] → [新しいデバイスをセットアップ]をタップし、
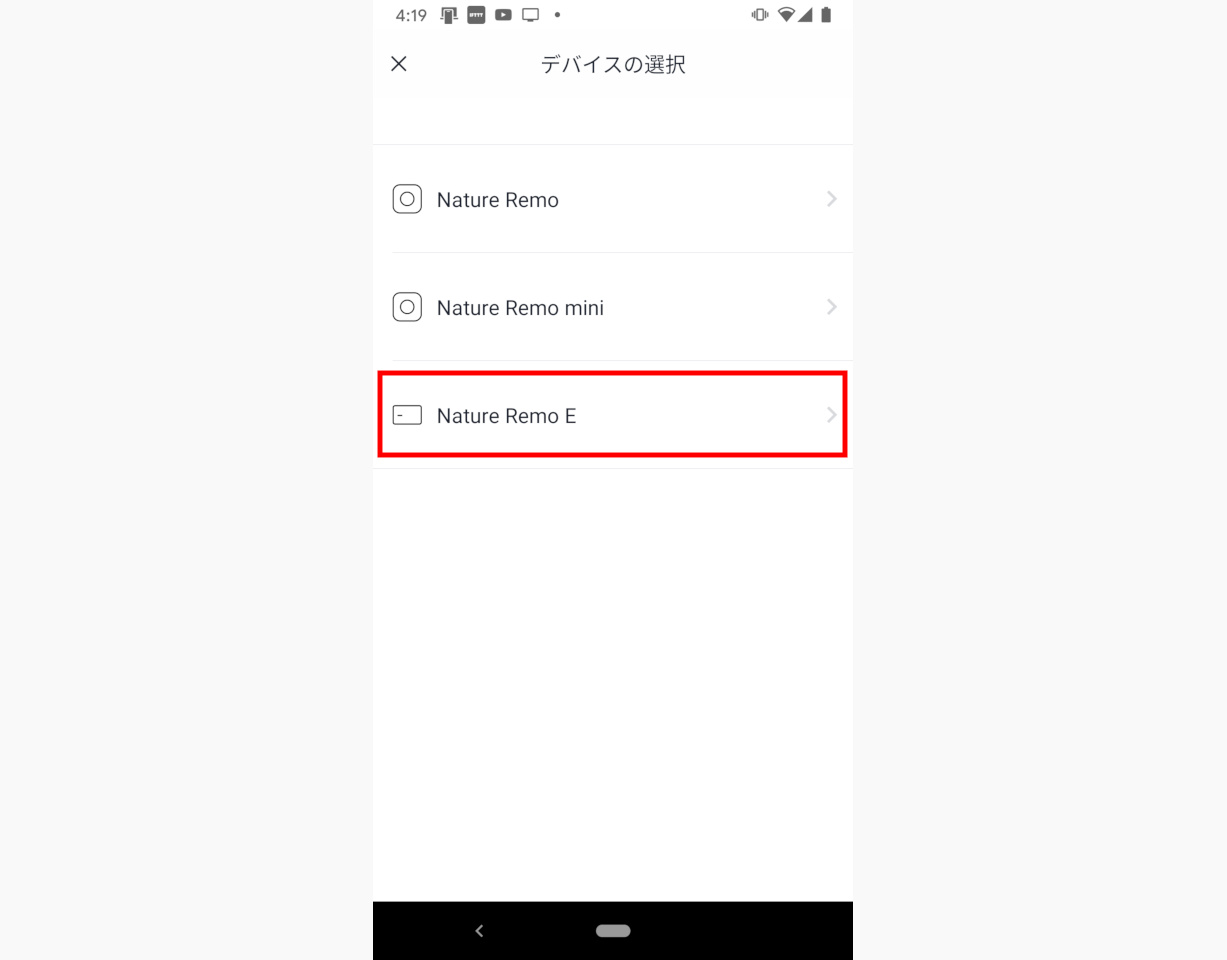
3. デバイスの選択で、[Natere Remo E]を選択し、
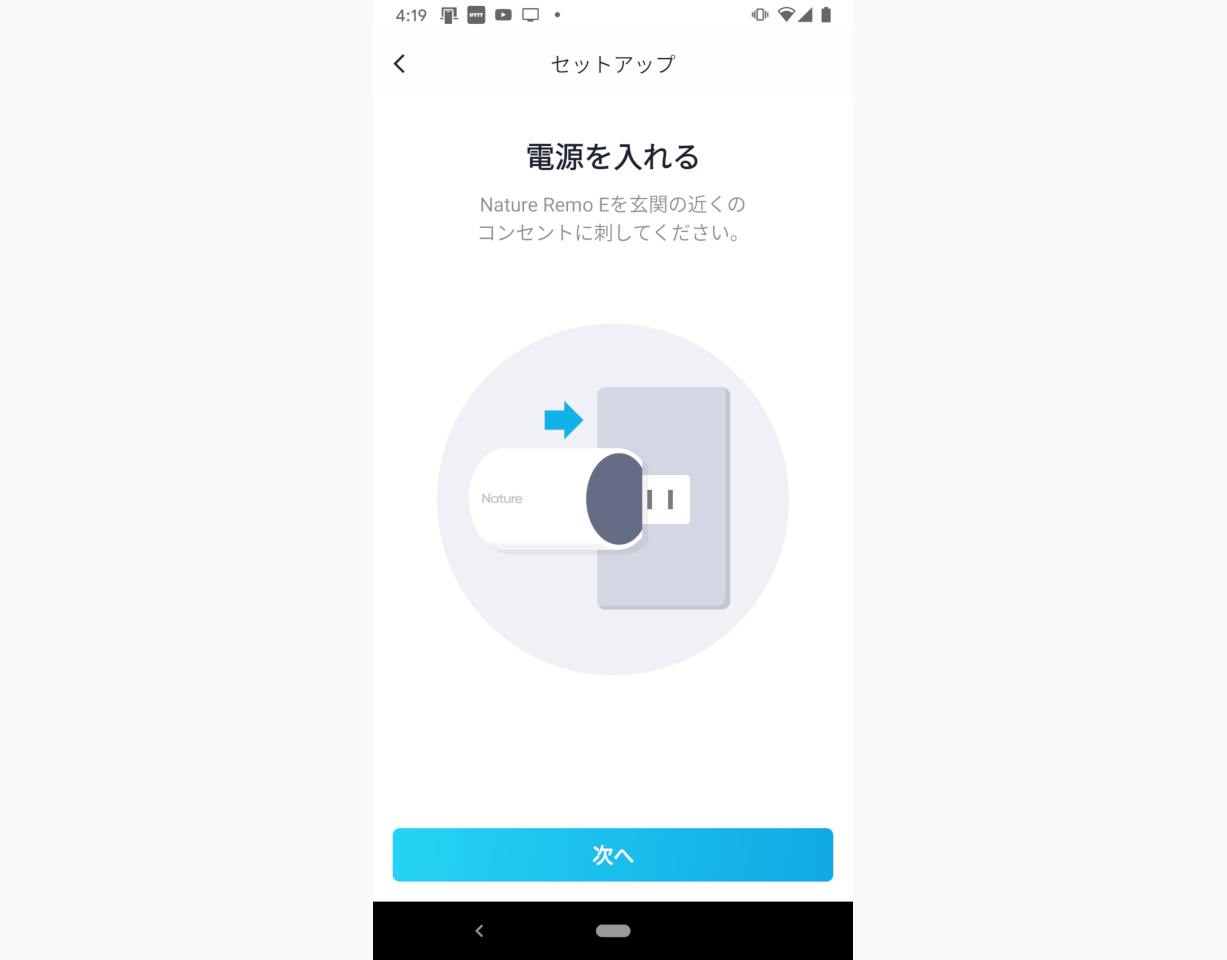
4. 画面の指示に従って、RemoEをコンセントに差し込み、
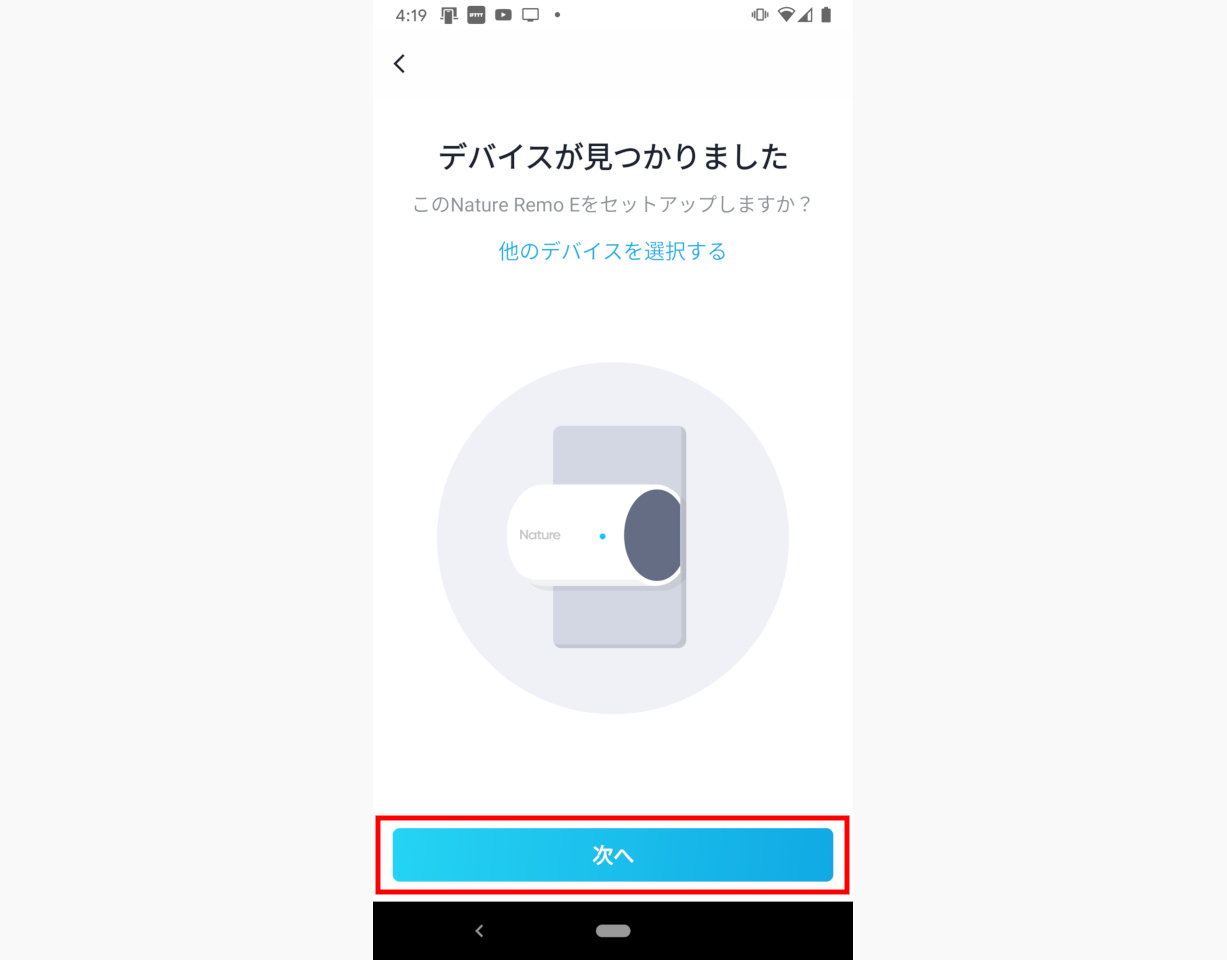
5. 「デバイスがみつかりました!」と表示されたら、[次へ]をタップし、後は画面の指示に従って、進みます。家のWiFi接続も、この過程で行います。
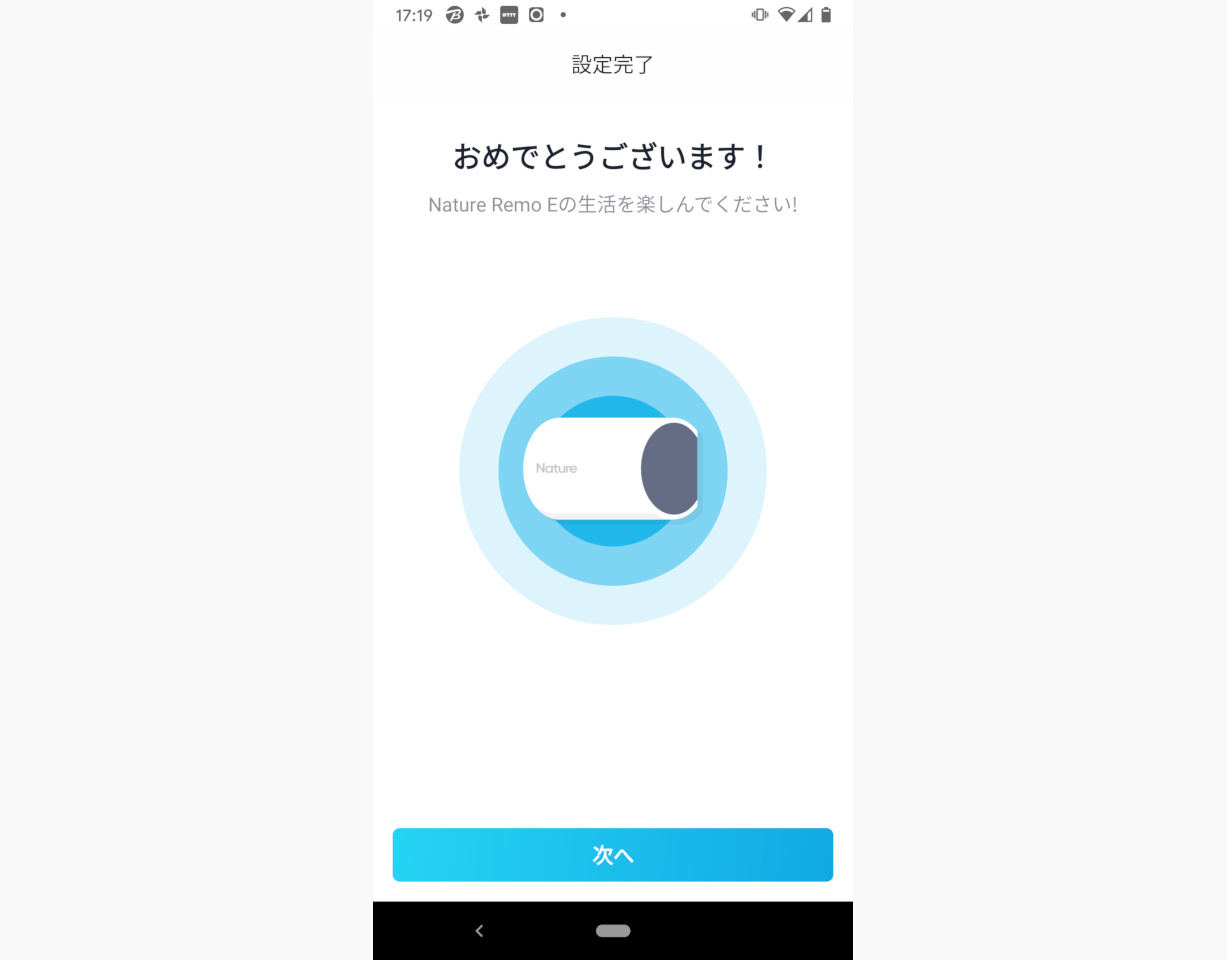
これで、Remo Eデバイスの初期設定は終了です。
すっごく簡単でした!
Remoアプリを最新にしてから、RemoEデバイスの初期設定をしよう!
一応、Remoアプリを最新にしてから、RemoEデバイスの初期設定をしましょう。
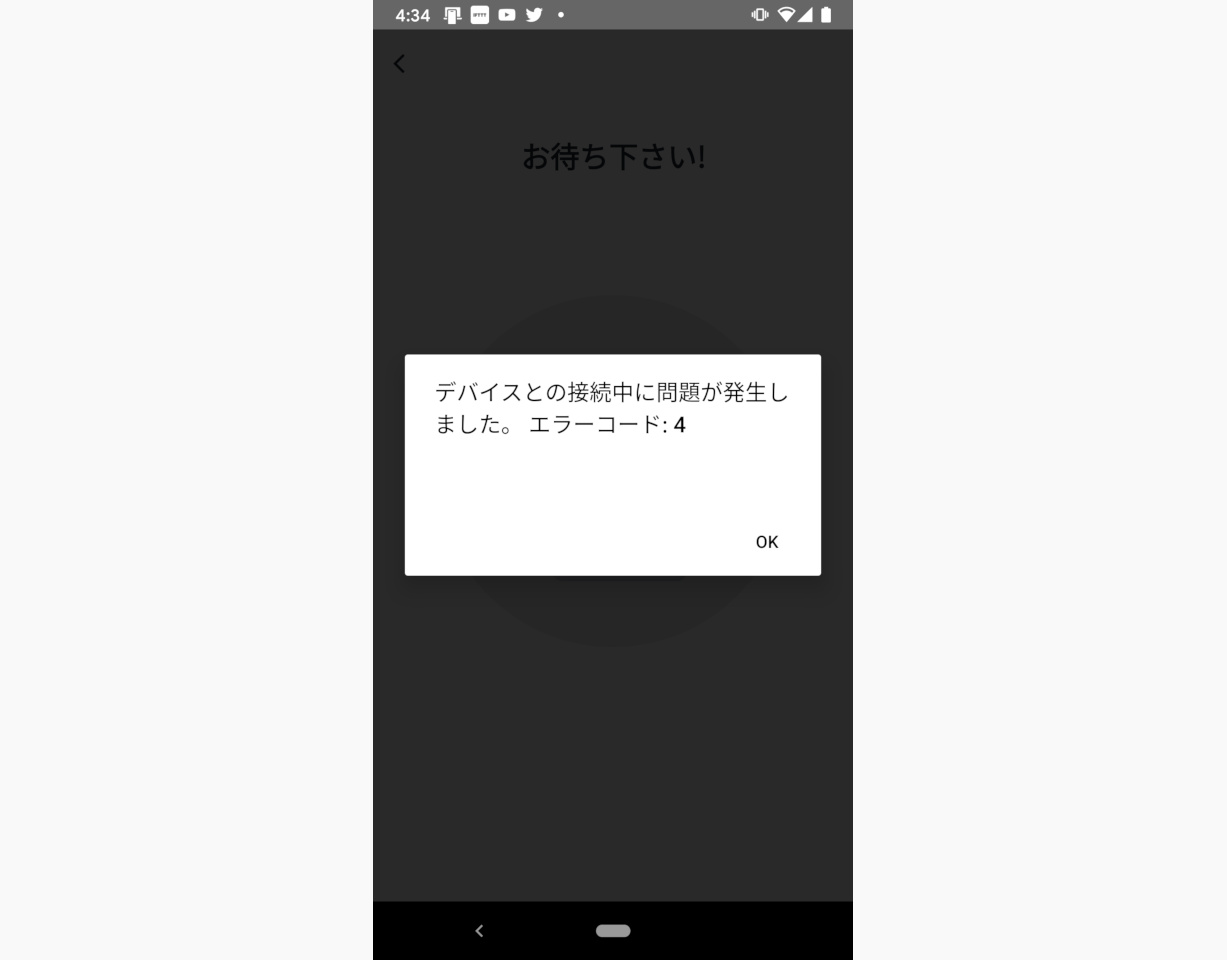
実は、12月19日早朝に、1回目のNatere Remo Eの初期設定をしたのですが、家のWiFi接続で失敗していました。
エラーメッセージは、デバイスとの接続中に問題が発生しました。エラーコード:4
です。
なんどか試みたのですが、接続できず。
『まだ、早すぎたのかなぁ』と思って、12月21日の夕刻に、再度チャレンジしたら、あっさりできました(^_-)
Remoアプリの更新履歴をみたら、
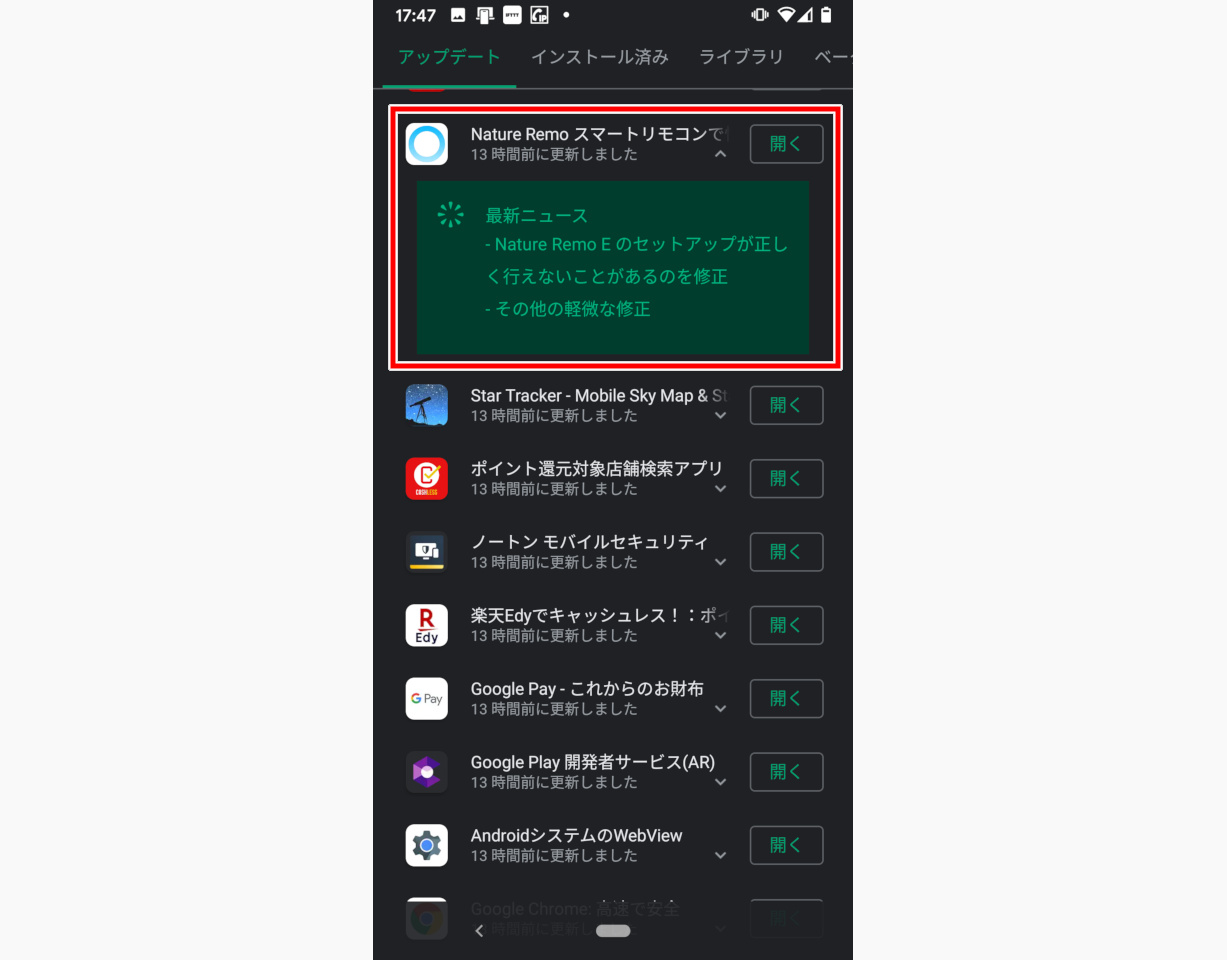
あっ、なるほど。
ということなので、Remoアプリを最新にしてから、RemoEデバイスの初期設定をしよう!
Natere Remo Eデバイスの初期設定が終わったら、スマートメーターを追加!だけど…
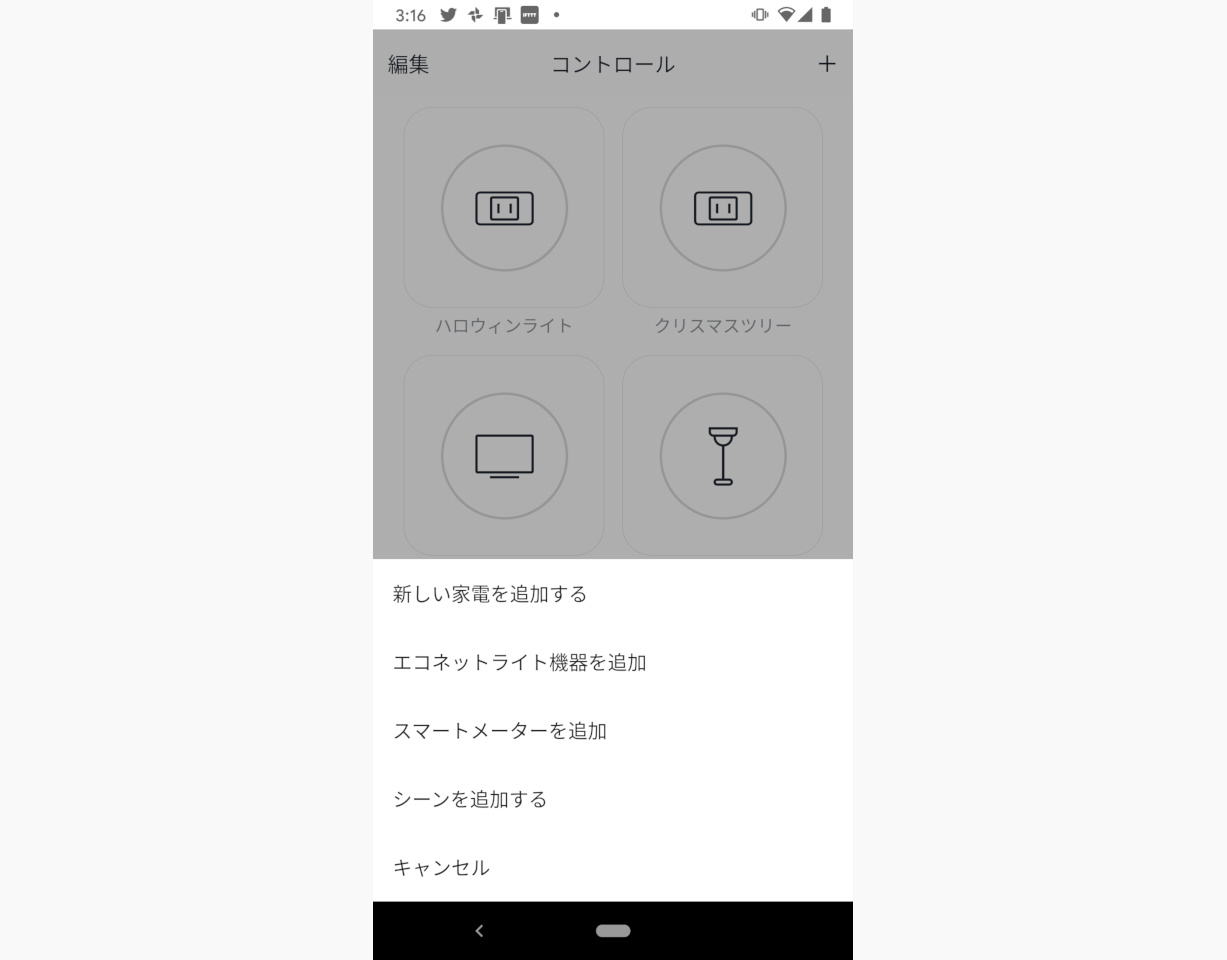
Natere Remo Eデバイスの初期設定が終わったら、コントロール画面から[スマートメーター]を追加します。
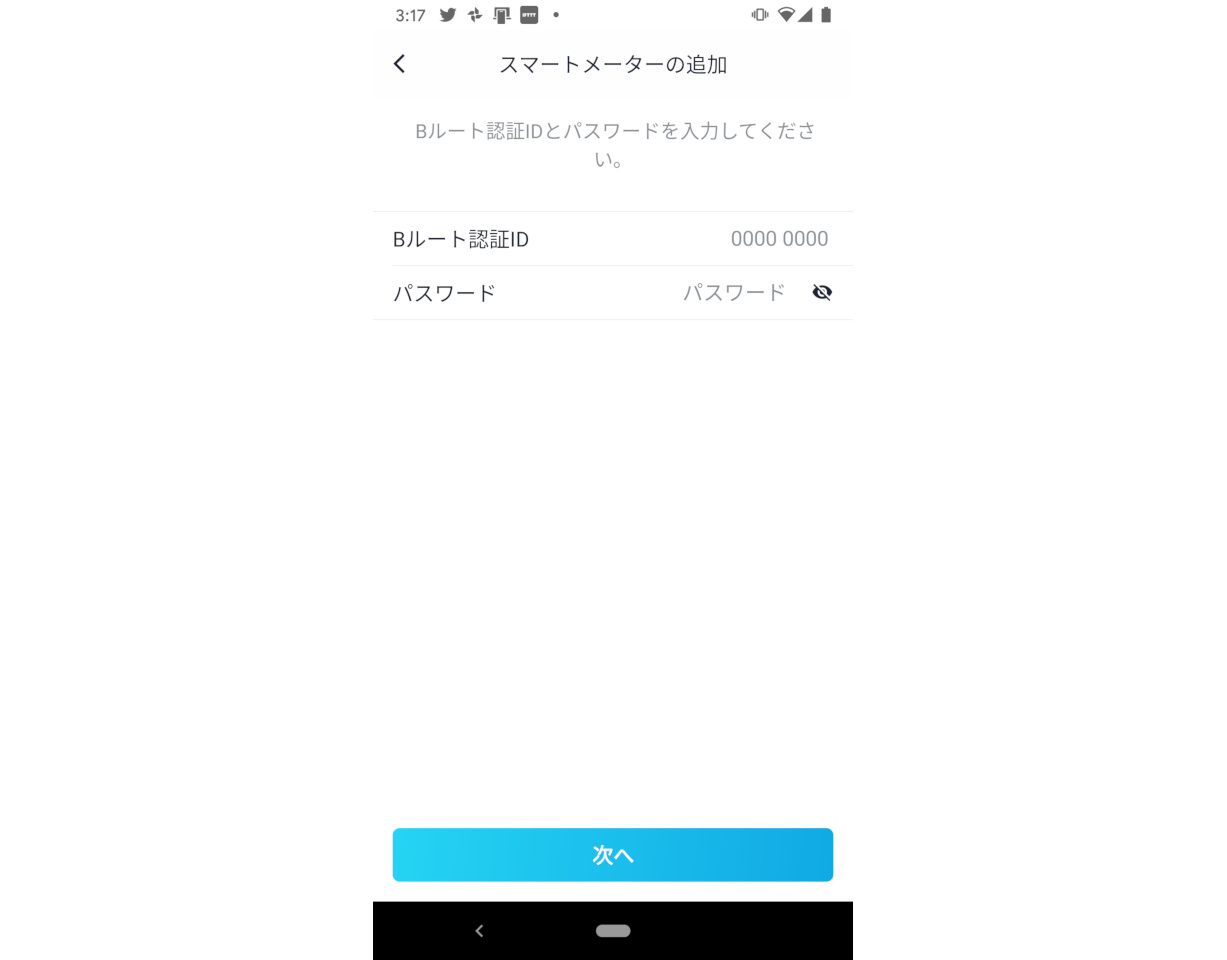
ですが、[スマートメーター]を追加すると、[Bルート認証ID]と[パスワード]を入力する画面になり、その先は進めない…
スマートメーターを追加(=導入)するには
ということで、スマートメーターを追加(=導入)するには、「BルートのID、パスワードを取得」をする必要があります。
「BルートのID、パスワードを取得」および「スマートメーターの導入」については、Nature社の公式サイトに、丁寧に掲載されています→無料で設置できるスマートメーターって、なに?
ということなので、ボクは、これから、BルートのID・パスワードを取得して、スマートメーターを導入する予定です。
またご報告しますね。
それでは!