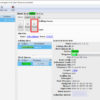おはようございます。
Folding@homeの解析処理が終わる頃、タイマーで、WindowsPCを自動シャットダウンする時があります。その時は、以下のようにやっています。
- Folding@homeのAdvanced Control画面にある[Finishi]を押す
- Folding@home画面で、ETA(≒終了予定時間)を確認
- ETA(≒終了予定時間)から、終了予定時刻を算出
- 終了予定時刻になったら、タイマーで、PCを自動シャットダウンする
半分手動になってしまいますが、仕事へいっている時や、就寝ている時に、PCを休息させるために、使っています。
今日は、その方法をお伝えします。よかったら使ってみてください。
1. Folding@homeのAdvanced Control画面にある[Finishi]を押す
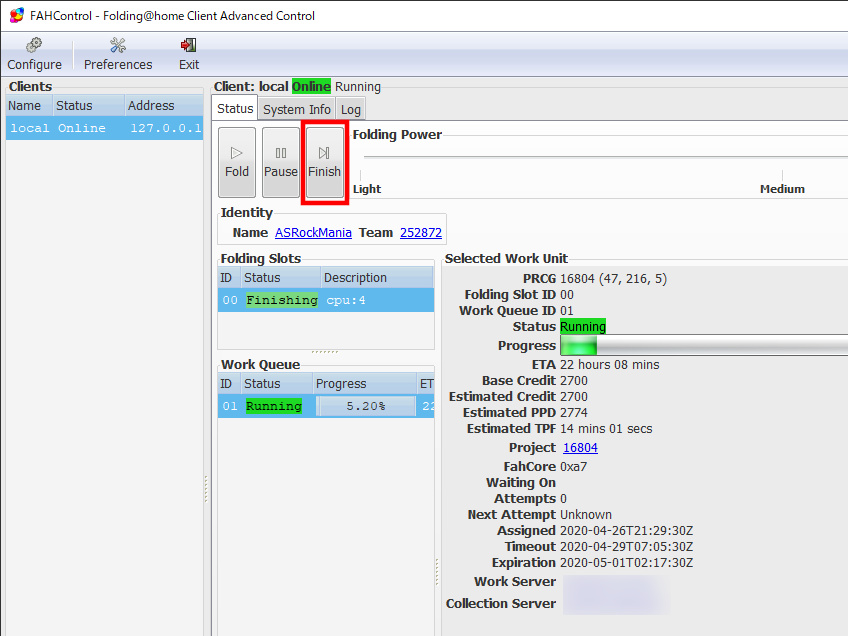
まず、Folding@homeクライアントのAdvanced Control画面にある[Finishi]を押します。
[Finishi]ボタンを押すことによって、いまやっている作業(=Work Unit)が終わったら、次の作業(=Work Unit)を、開始せずに、待機状態となります。
[Finishi]ボタンについては、以下の記事にまとめてあります。
2. Folding@homeクライアント画面で、ETA(≒終了予定時間)を確認
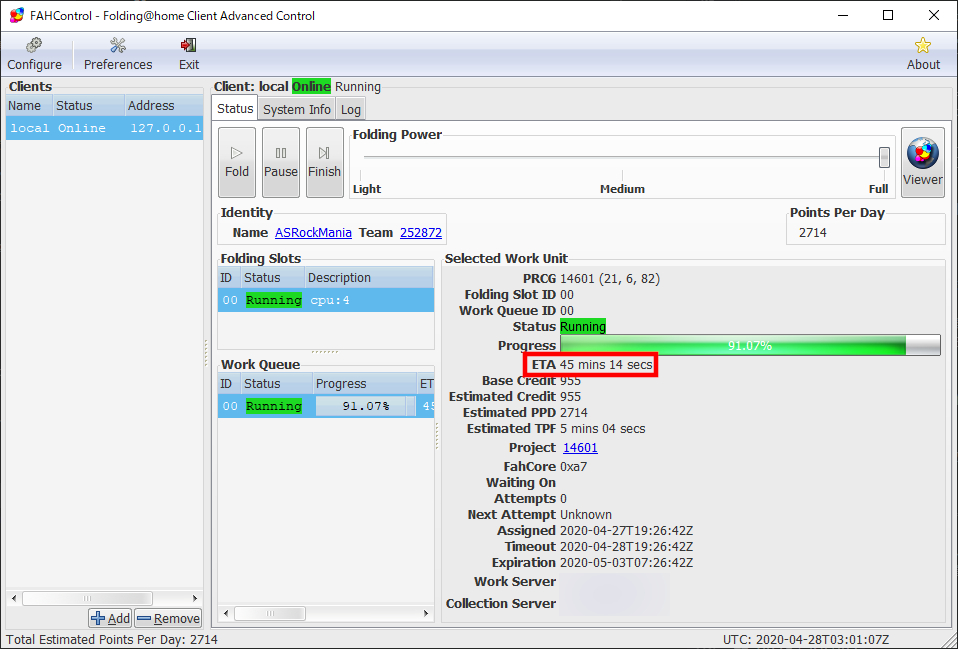
2番目に、Folding@homeクライアント画面で、ETA(≒終了予定時間)を確認します。
ETAをみると、あと何時間で解析処理を終了するかが、わかります。
ETAについては、以下の記事にまとめてあります。
3. ETA(≒終了予定時間)から、終了予定時刻を算出
3番目に、ETA(≒終了予定時間)から、終了予定時刻を算出します。
たとえば、朝9時に、ETA(≒終了予定時間)を確認したら、3hours 1minsとなっていた。なので終了予定時刻は、12:01となります。
4. 終了予定時刻になったら、タイマーで、PCを自動シャットダウンする
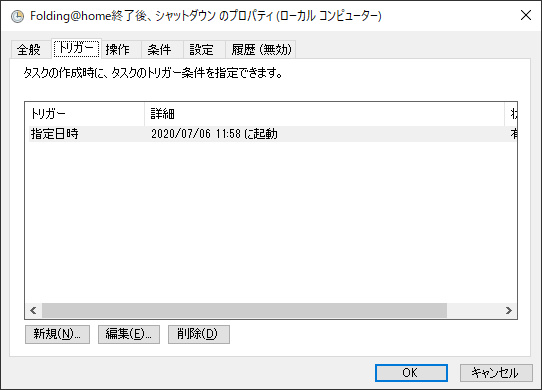
最後に、終了予定時刻になったら、タイマーを設定して、WindowsPCを自動シャットダウンするように設定します。
設定には、Windowのタスクスケジューラを使います。
ちなみに、設定時間を変えるだけで、繰り返し使えます。
設定方法は、以下の記事にまとめてあります。
まとめ
というわけで、Folding@homeの解析処理が終わる頃、タイマーで、WindowsPCを自動シャットダウンしています。
- Folding@homeのAdvanced Control画面にある[Finishi]を押す
- Folding@home画面で、ETA(≒終了予定時間)を確認
- ETA(≒終了予定時間)から、終了予定時刻を算出
- 終了予定時刻になったら、タイマーで、PCを自動シャットダウンする
半分手動になってしまいますが、仕事へいっている時や、就寝ている時に、PCを休息させるために、使っています。
よかったら使ってみてください。
それでは!