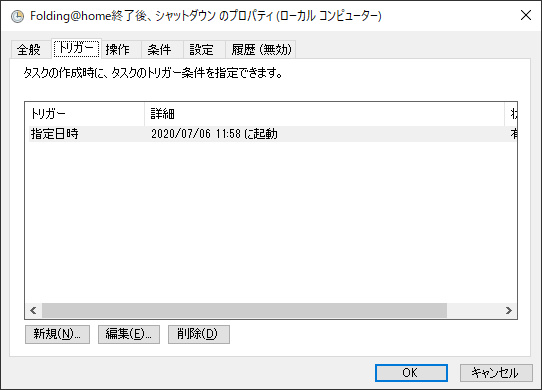
おはようございます。
ボクは、MicrosoftのノートPC(初代Suface Laptopd)で、新型コロナウイルス解析研究を進めてもらう分散コンピューティングプロジェクト「Folding@home」に参加しています。
仕事へ行く時間になっても、解析処理中の場合があります。そして一時停止して、帰ってから解析再開すると間に合わない時もあります。
そんな時は、解析処理が終わったタイミングで、ノートPCを、タイマーで、シャットダウンするようにしています。
その時に使っているのが、Windowsの標準アプリ「タスクスケジューラ」です。
「タスクスケジューラ」で、「(タイマーで、)PCシャットダウンする」タスクを作って(、時間だけを修正することによって)、何度も簡単に繰り返し使っています。
残念ながら、Folding@homeの終了をトリガーとすることはできませんが、今日は、WindowsPCを、タイマーで、シャットダウンする設定方法と、簡単に繰り返し使う方法をご紹介しますね。
WindowsPCを、タイマーで、シャットダウンする設定方法
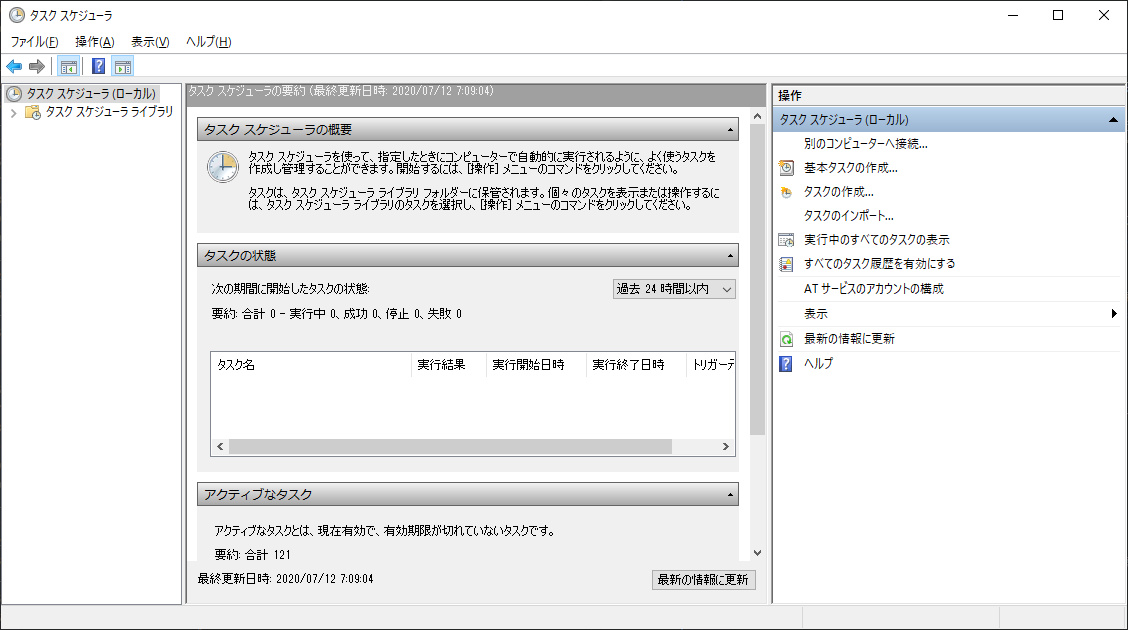
WindowsPCを、タイマーで、シャットダウンする設定方法は、こちらの方がくわしく書いています → Windows 10 タイマーを設定してシャットダウンする
ボクは、上で紹介されている方法で、タスクスケジューラで、タスクを使って、所定の時間になったら(、つまりタイマーで)、ノートPCをシャットダウンするようにしました。
たとえば、Folding@homeの解析処理が、終わる時間が、昼間の12時くらいだった場合、タイマーを12時にセットして、PCをシャットダウンするようにしています。
簡単に、繰り返し使うことが可能
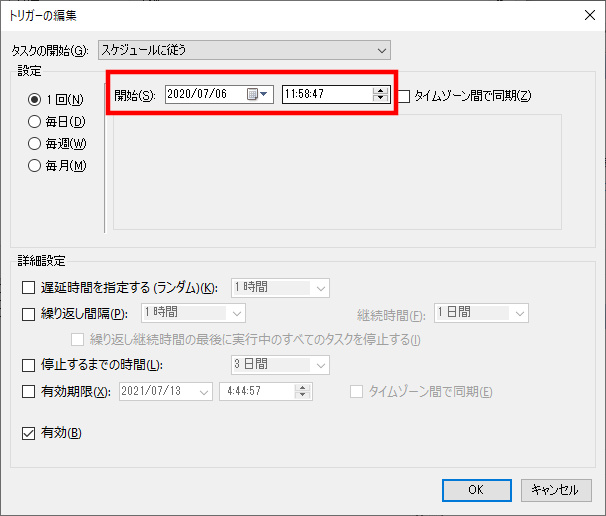
タスクスケジューラで「WindowsPCを、タイマーで、シャットダウンする設定」をしてしまえば、簡単に、繰り返し使うことが可能です。
タイマー設定時間だけ変更すればいいので、とっても簡単です。
繰り返し使う方法
WindowsPCを、タイマーで、シャットダウンする設定を、簡単に、繰り返し使う方法は、以下のとおりです。
- [タスクスケジューラ]を起動し、
- 作ってあるタスク「WindowsPCを、タイマーで、シャットダウンする設定」を、ダブルクリックし、
- [トリガー]タブをタップし、[編集]ボタンをタップし、
- 開始時間を設定し、[OK]ボタンを押す
画像で、少し補足すると、
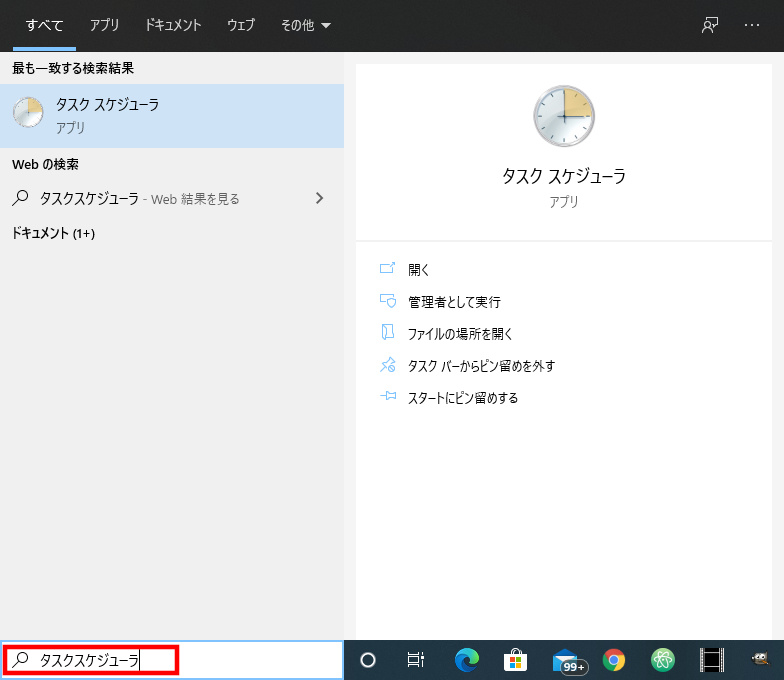
1. [タスクスケジューラ]起動し、
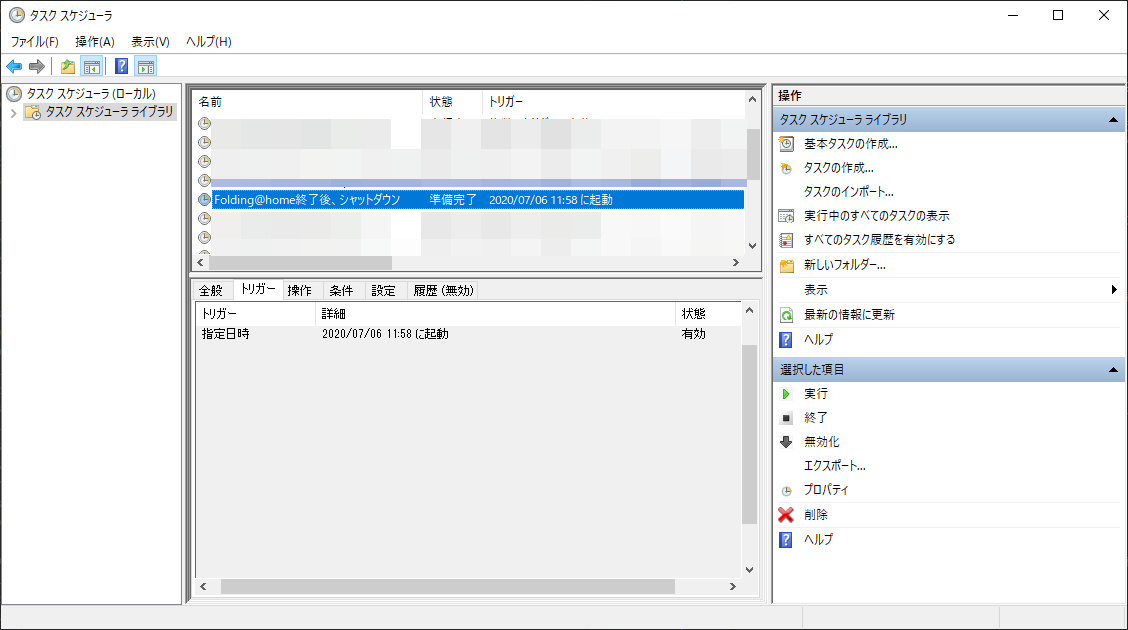
2. 作ってあるタスク「WindowsPCを、タイマーで、シャットダウンする設定(、ボクの場合は、Folding@home終了後、シャットダウン)」を、ダブルクリックし、
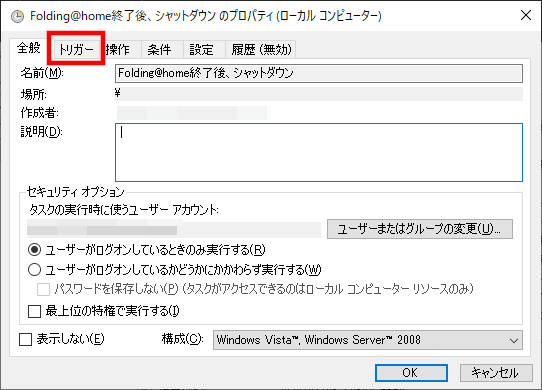
3. [トリガー]タブをタップし、
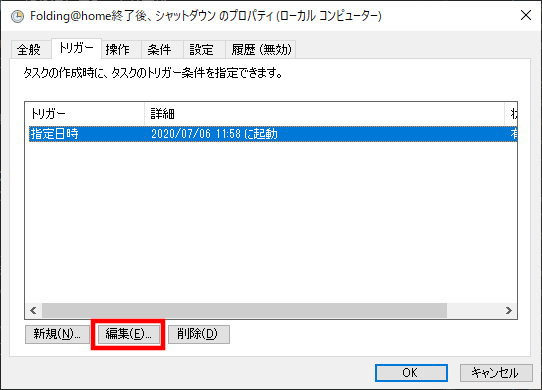
[編集]ボタンをタップし、
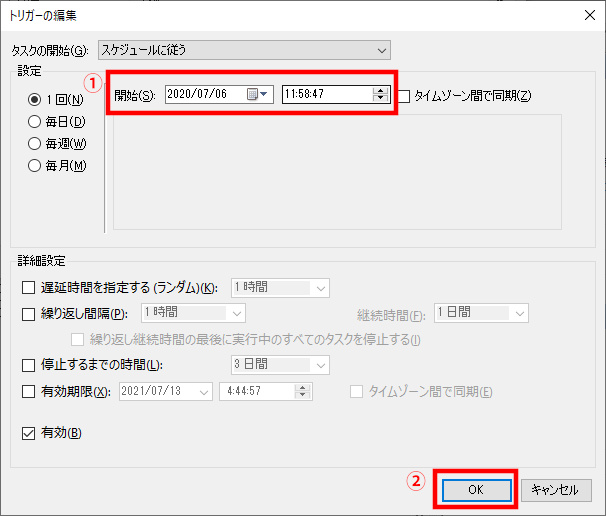
4. 開始時間を設定し、[OK]ボタンを押す
という感じです。
まとめ
ということで、残念ながら、Folding@homeの終了をトリガーとすることはできませんが、WindowsPCを、タイマーで、シャットダウンする設定方法と、簡単に繰り返し使う方法をご紹介しました。
本当は、もっと便利な方法があるのかもしれないけど…
よかったら使ってみてください。
あとFolding@homeの解析処理終了時間の情報も、必要になってきます。
そのあたりもまとめていきたいと思います。
それでは!